IDE v7.0.5 がリリースされました。
v7.0.5 のインストールについてはこちらをご覧ください。
ここでは、IDE7.0.3版のEclipse Curlプラグイン(CDE)をインストールする方法についてご説明します。
必要環境
- Curl RTE 7.0.3
- Eclipse 3.4.2 – 3.5
- Java 1.6
インストール前の注意点
以前のバージョンのCurlプラグインがインストールされている場合は、作業前にアンインストールしてください。
インストールエラーの原因になります。
以下の記述は、Eclipse 3.5を使用して行います。
インストール前準備
CDEのインストールには、Classic Update Managerを使用する必要があります。
まずはClassic Updateを有効にしましょう。
1. Window/Preferences/General/Capabilitiesを選択
2. Classic Updateにチェック後、OKボタンを押下
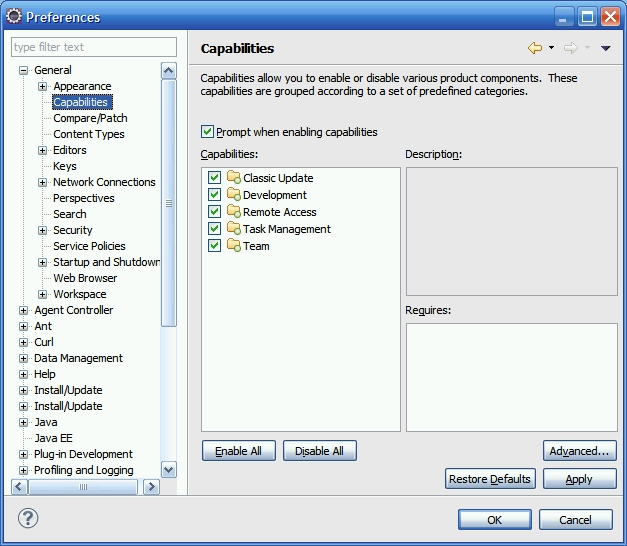
注: 設定項目内にCapabilitiesがない場合があります。
これはEclipse SDKがインストールされていないことが原因です。
この場合は、以下のどちらかの手順を踏んでください。
A. アップデートマネージャからEclipse SDKをインストール
(Eclipse SDKは、アップデートサイトThe Eclipse Project Updatesにあります)
B. Eclipse SDKをインストールせず、直接設定ファイルから有効にします。
ワークスペース下の.metadata/.plugins/org.eclipse.core.runtime/.settings/org.eclipse.ui.workbench.prefsに
UIActivities.org.eclipse.equinox.p2.ui.sdk.classicUpdate=true
を追加後、Eclipseを再起動
正しく設定された場合、Help/Software UpdatesからClassic Update Managerを使用できます。
インストール手順
ここからは、CDEのインストールを開始します。
1. Help/Software Updates/Find and Installを選択します。
2. Feature Updates画面でSearch for new features to insatallを選択、Nextボタンを押下します。
3. Update Sites to visit画面でNew Archived Siteボタンを押下後、cdeUpdateSite-*.jarを選択します。
場所は以下になります。
Windows
C:Program FilesCurl CorporationSurge8ideeclipse-deploycdeUpdateSite-*.jar
Linux
/opt/curl/surge/8/ide/eclipse-deploy/cdeUpdateSite-*.jar
4. 選択したjarファイルが画面に追加・選択されていることを確認してFinishボタンを押下します。
5. Search Results画面でcdeUpdateSite-*.jarにチェック、Nextボタンを押下します。
6. Feature License画面が表示され、ライセンス契約が表示されますので確認してください。
同意する場合は、”I accept the terms in the license agreement” を選択し、Nextボタンを押下します。
7. Installation画面でFinishボタンを押下します。
注:Install Locationに日本語が含まれるパスが指定されていると、Finishボタンが押せない場合があります。
8. Feature Verificationダイアログが表示されますので、Install Allボタンを押下します。
9. Eclipseの再起動を求められますので、Yesボタンを押下して再起動を行います。
以上でインストールは終了です。