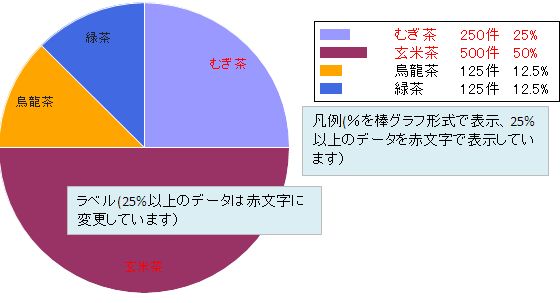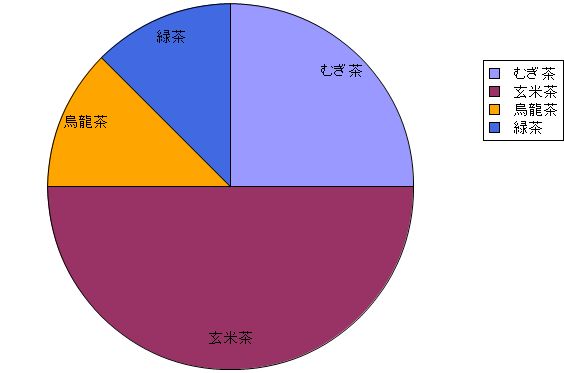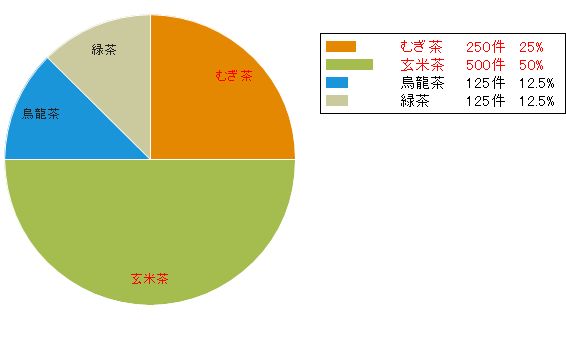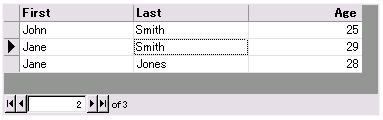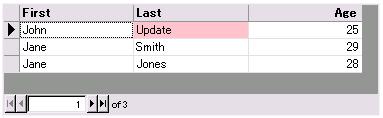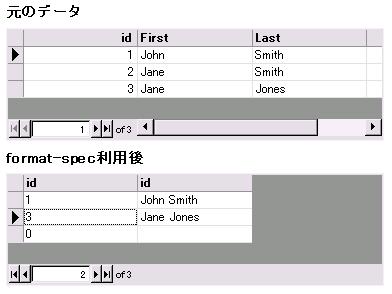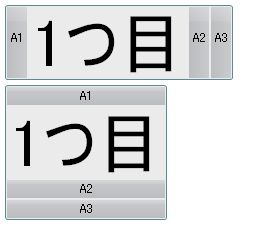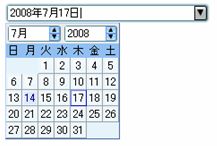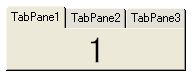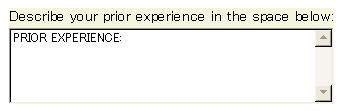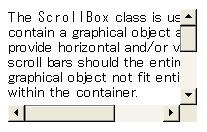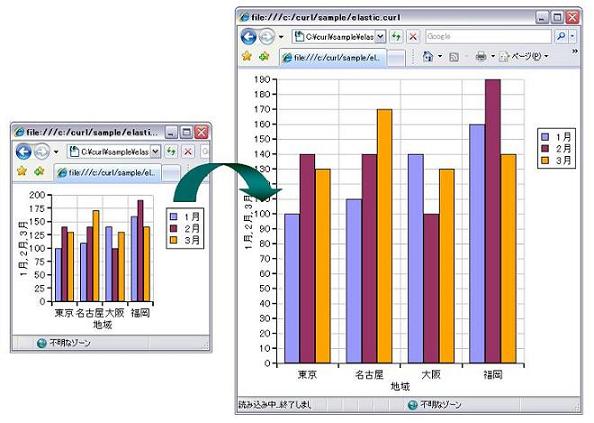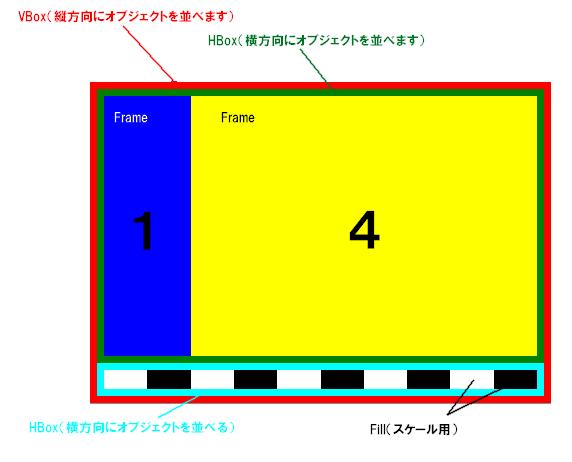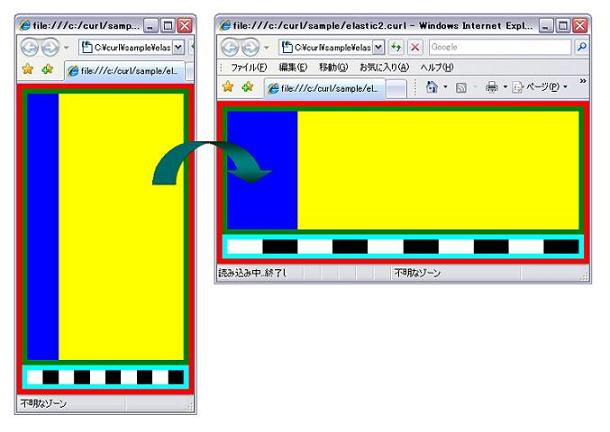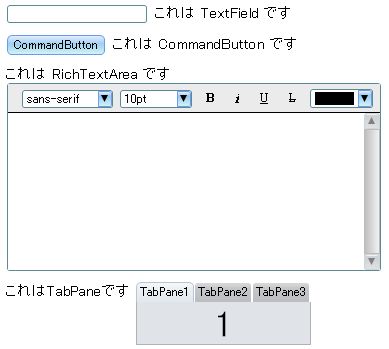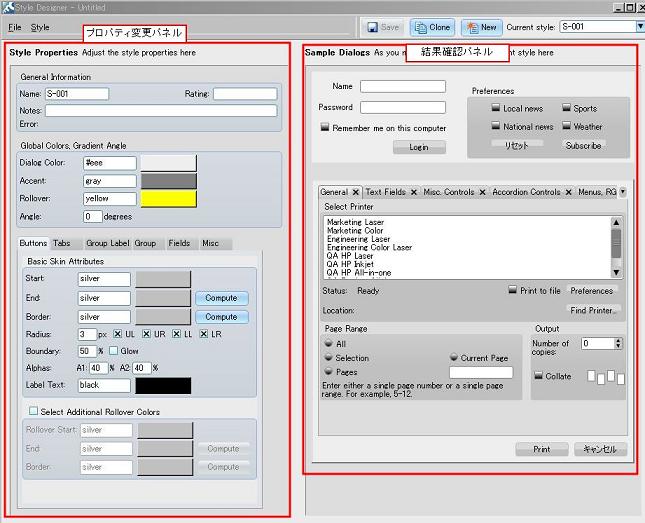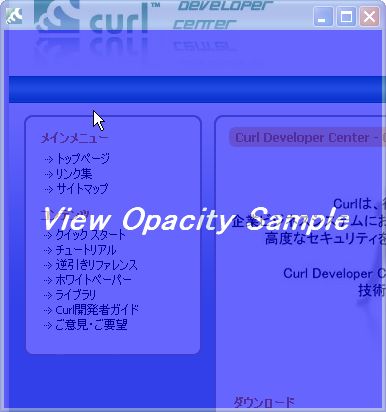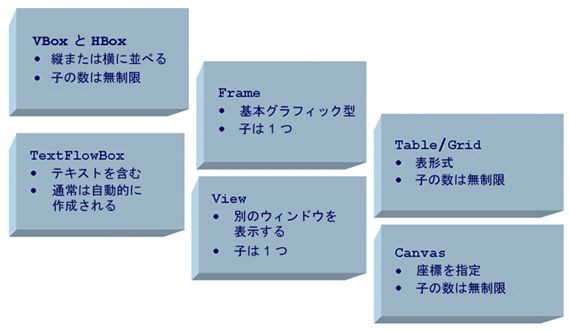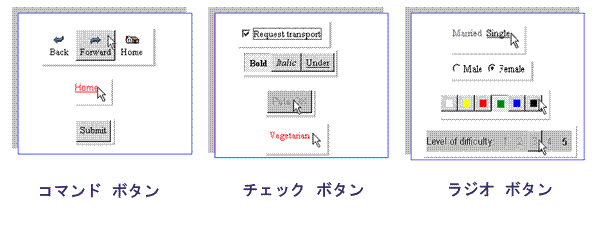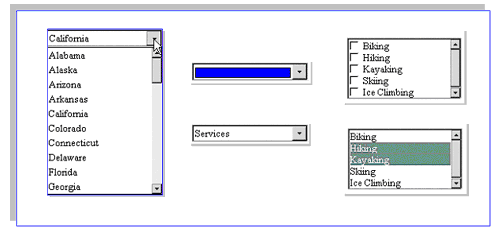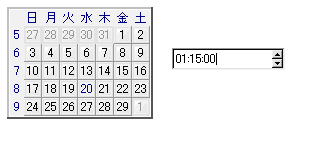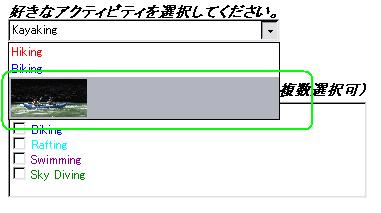※v8.0からサポートされました。
SimpleDateTimeAxis クラスが追加されています。 これは、チャートに DateTime のデータを利用する為のものです。
|
{SimpleDateTimeAxis.default |
新しい SimpleDateTimeAxis を作成します。
label-group: ChartAxis.label-group の初期値。
axis-group: ChartAxis.axis-group の初期値。
axis-line-group: ChartAxis.axis-line-group の初期値。
major-tick-group: ChartAxis.major-tick-group の初期値。
minor-tick-group: ChartAxis.minor-tick-group の初期値。
…: Shape が受け取る引数のいずれか。これらは主に、オプションの初期化を表すキーワード引数です。
http://developers.curlap.com/curl/v8/simpledate/help/help.curl
http://developers.curlap.com/curl/v8/simpledate/mychart.curl