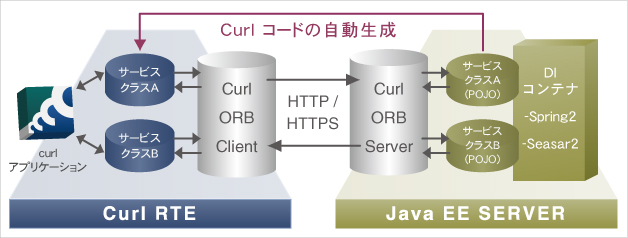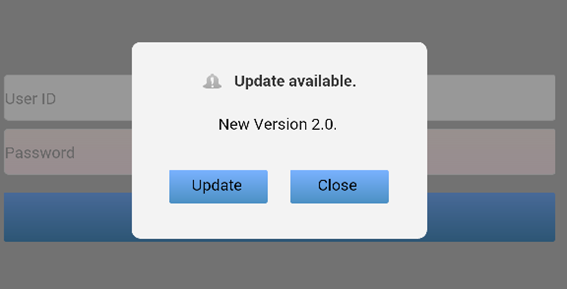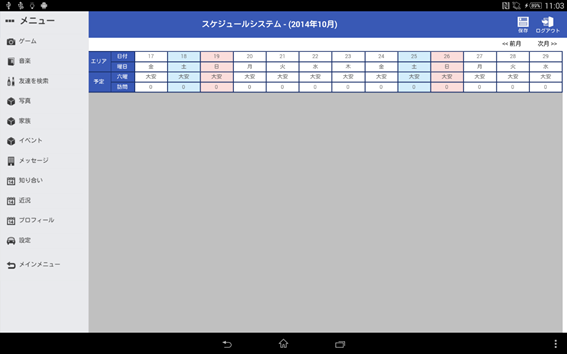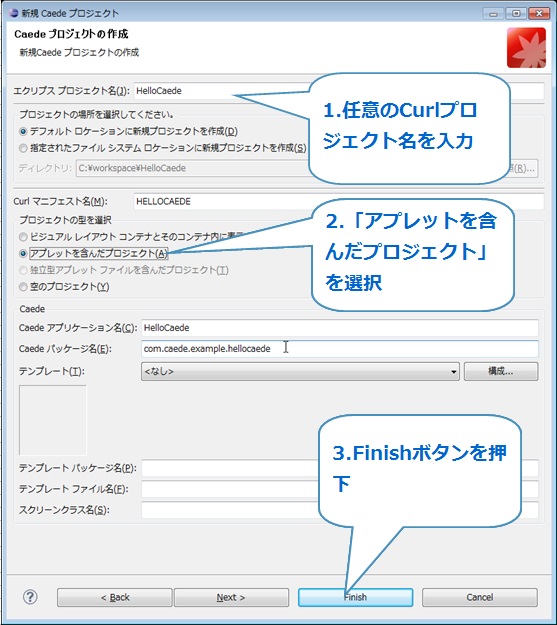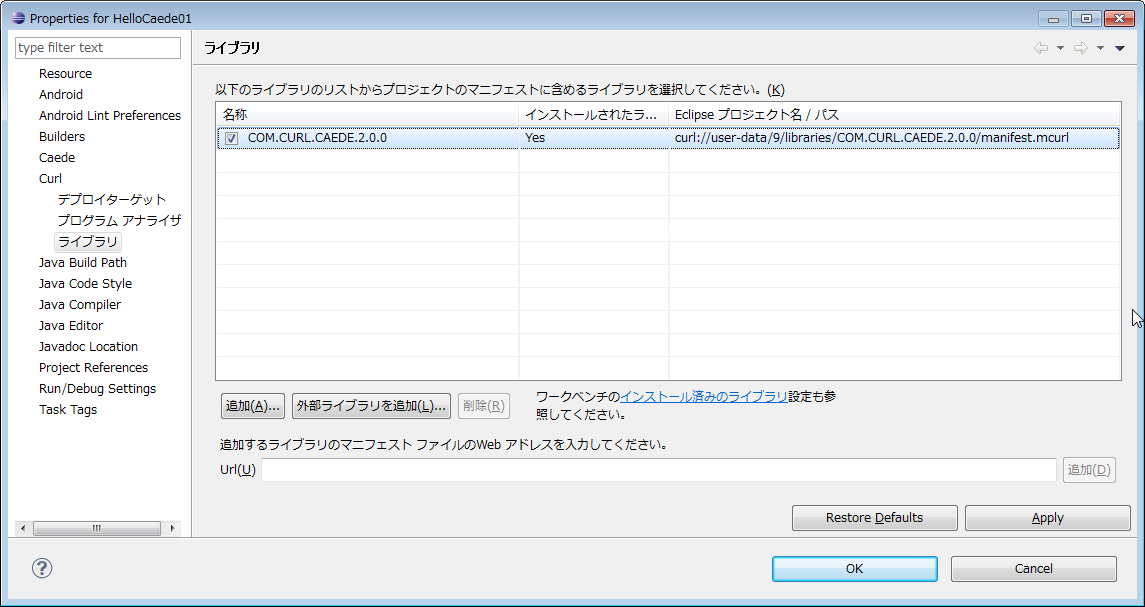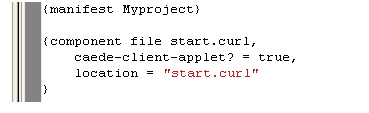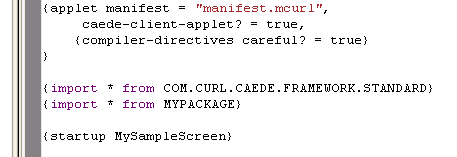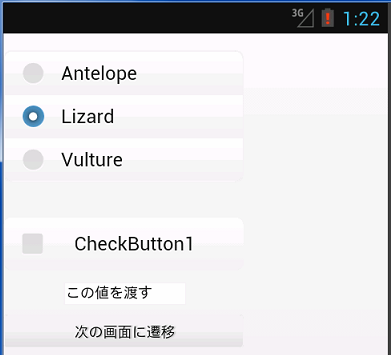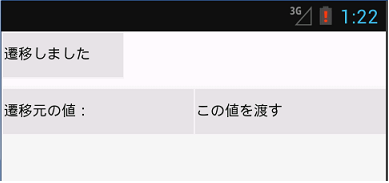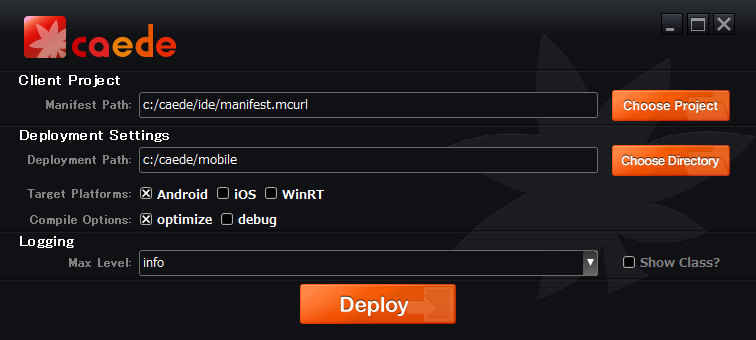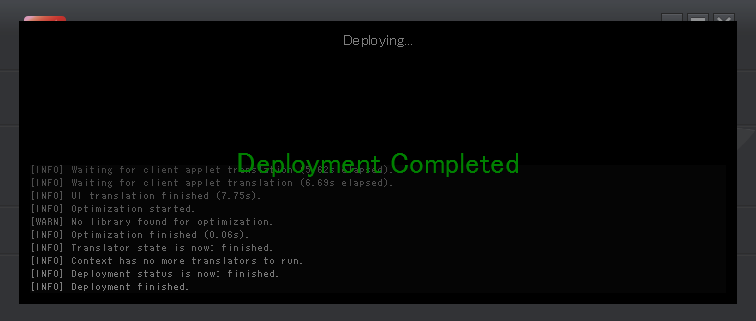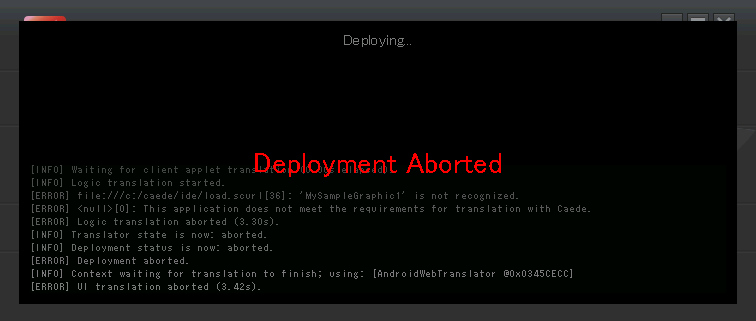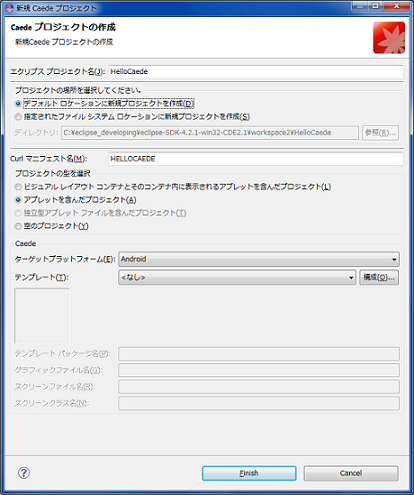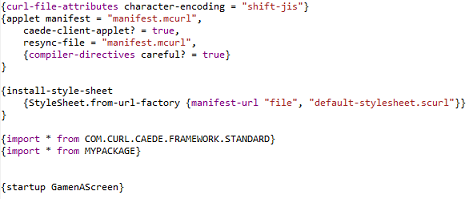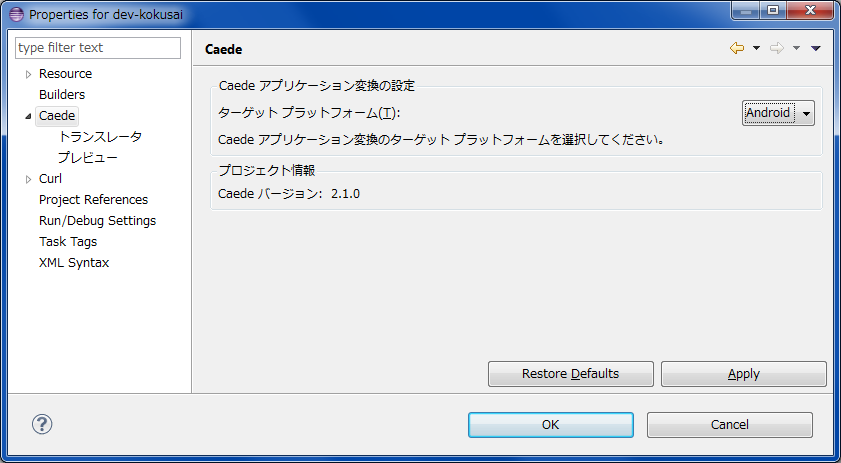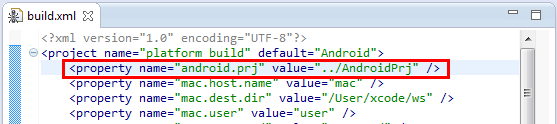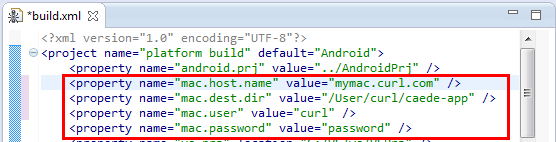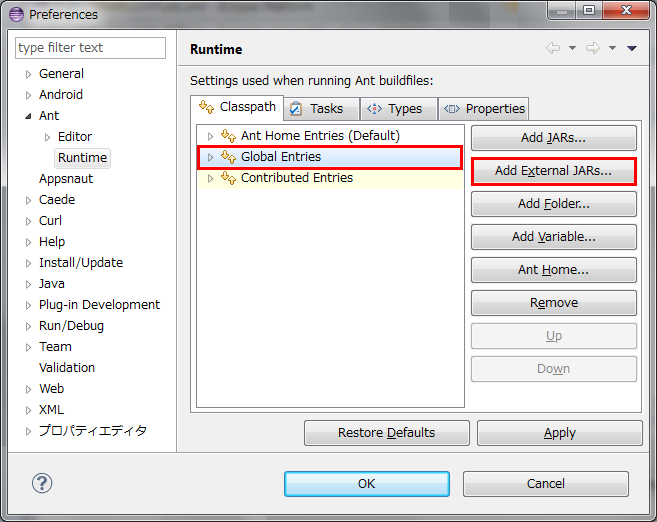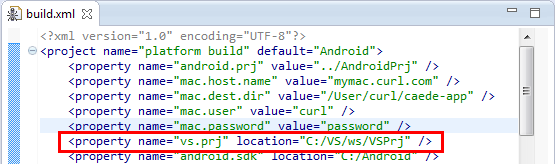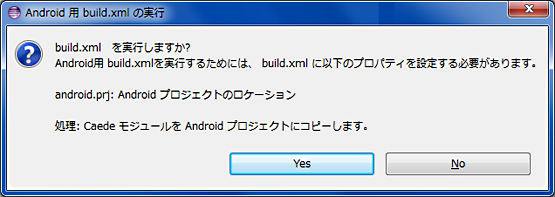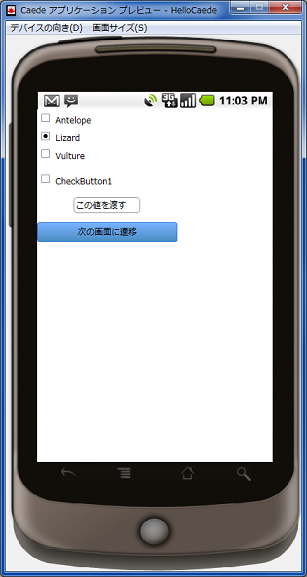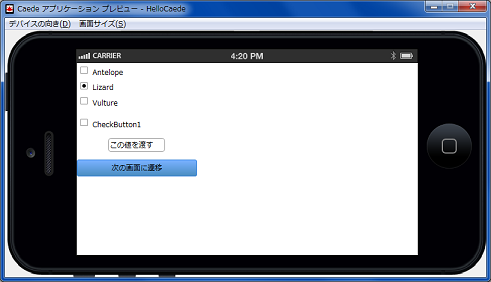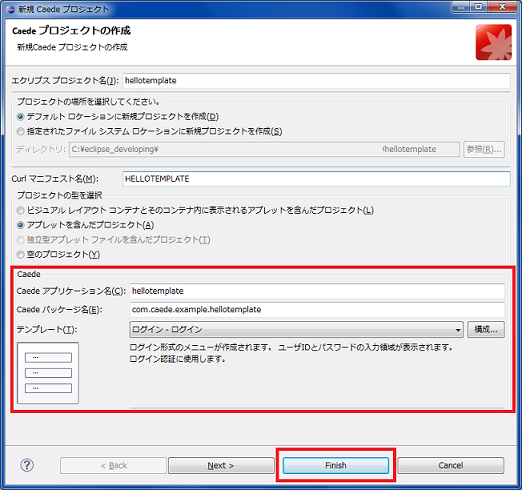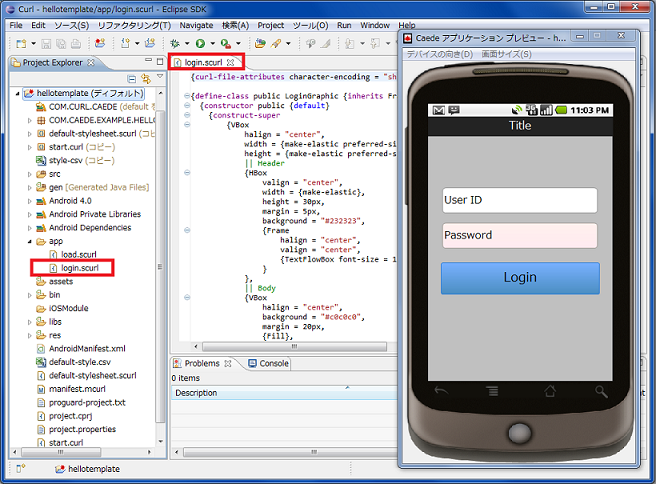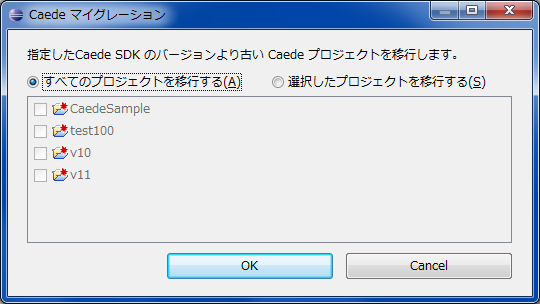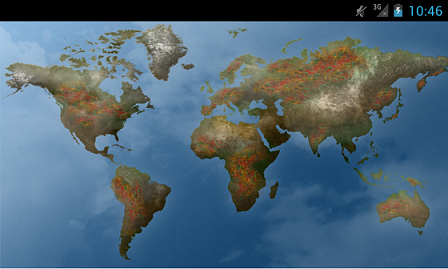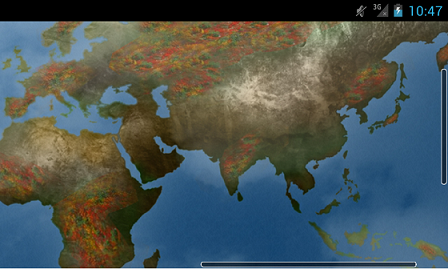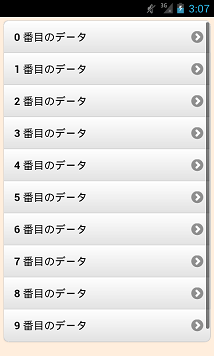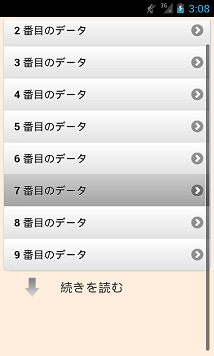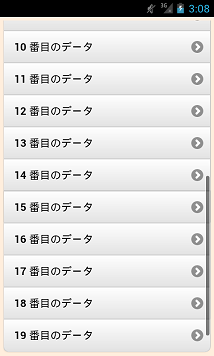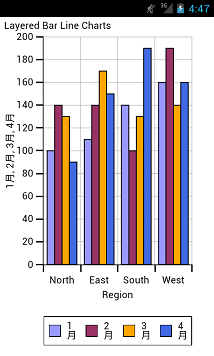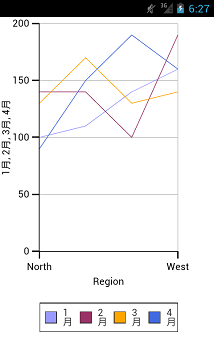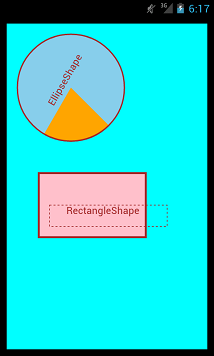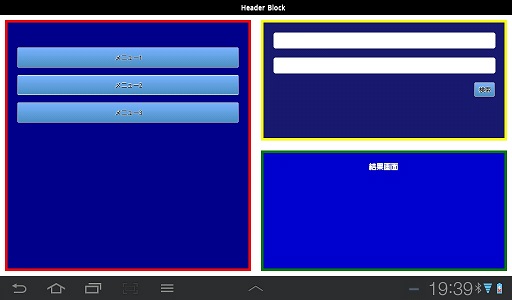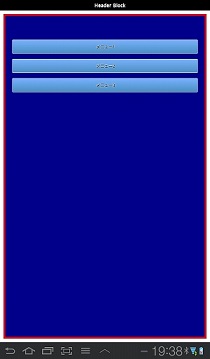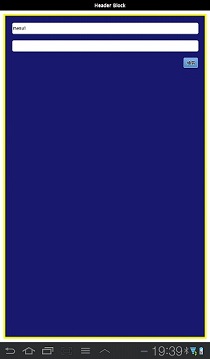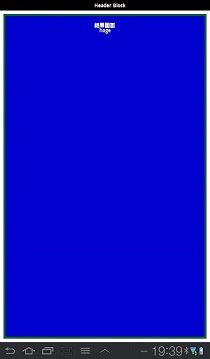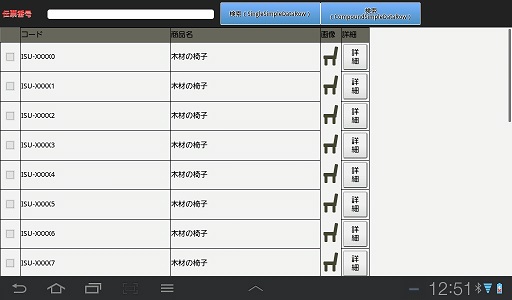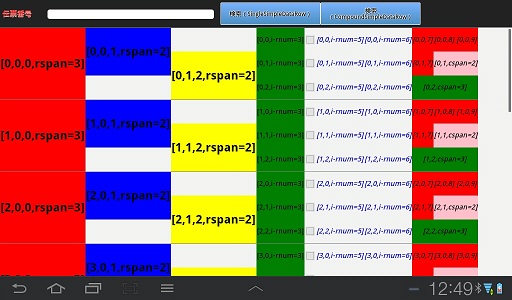Caedeアプリケーションを開発するには、Caedeフレームワークを利用します。ここでは、フレームワークの利用方法をご説明します。
事前に環境のセットアップはCaedeのページよりGettingStarted を参照して実施してください。
フレームワーク作成の手順は以下の通りです。
以下は、Caede Development Toolsを使った場合の手順です。
Caede Development Toolsを使わない場合の手順はこちらをご覧下さい。
|
① 新しいプロジェクトを作成します。(Caede)
② start.curlを編集します。
③ 画面クラス、画面コントロールクラスを作成します。
④ Curlソースコードをデプロイします。(Caedeアプリケーションに変換)
⑤各ターゲットプラットフォームで実行するためのパッケージング化を行います。
|
※当内容は、Caede2.1.0で稼動させた時のイメージにしております。
※Caede Development Toolsの他の機能はこちらをご覧ください。
①新しいプロジェクトを作成します。
Eclipseのファイルメニューから New -> Caedeプロジェクトを選択します。
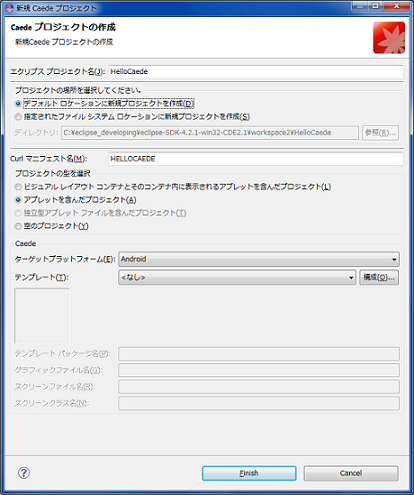
②start.curlを編集します。
startupプロシージャに最初に起動するトップ画面のScreenクラスを記述します。
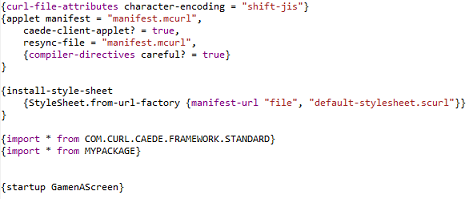
以下で作成する起動画面のクラス名はGamenAScreenなので
となります。
③ Graphicクラス、Screenクラスを作成します。
まず、Caedeフレームワークでは、GraphicクラスとScreenクラスを各画面ごとに作成します。
GraphicクラスはUI部分で、Screenクラスはロジック部分となります。
ここでは画面Aとそこからの遷移先画面BのGraphicクラスとScreenクラスをそれぞれ別ファイルとして作成し、
パッケージファイル(load.scurl)に集約(include)します。
(includeせずに、パッケージファイルにすべてのクラスを直接記述しても問題ありません。)
パッケージファイル (load.scurl)
{curl 8.0 package}
{package MYPACKAGE,
{compiler-directives careful? = true}
}
{import * from COM.CURL.CAEDE.FRAMEWORK.STANDARD}
{import * from COM.CURL.CAEDE.GUI}
{import * from CURL.GUI.BASE}
|| 画面A
{include “Ag.scurl”} || 画面クラス
{include “As.scurl”} || 画面コントロールクラス
|| 画面B
{include “Bg.scurl”} || 画面クラス
{include “Bs.scurl”} || 画面コントロールクラス
{client
|| 画面A
{screen-graphic-reference “gamena”, GamenAGraphic},
|| 画面B
{screen-graphic-reference “gamenb”, GamenBGraphic}
}
|
clientプロシージャを使って、作成される画面とその任意の名前を定義します。
画面A
画面Aの完成イメージは下図のとおりです。(実際のものとは異なります)
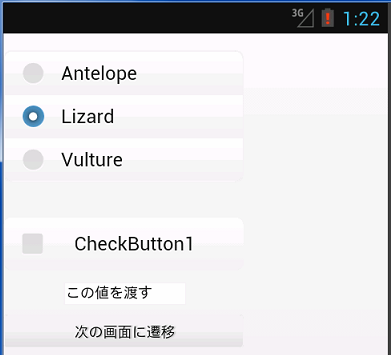
画面AのGraphicクラス (Ag.scurl)
Curlのコントロールやコンテナを使い、画面を作成します。
このとき、必ずロジック(Sceenクラス)からアクセスしたいオブジェクトには、”name”プロパティを付与してください。
|
|| Graphicクラス
{define-class public GamenAGraphic
{inherits Frame}
{constructor public {default}
{construct-super
{VBox
width = 200px,
halign = “center” ,
{RadioFrame
name = “rf1”,
value = “Lizard”,
{VBox
width = 300px,
{RadioButton name = “rb1”, radio-value = “Antelope”},
{RadioButton name = “rb2”, radio-value = “Lizard”},
{RadioButton name = “rb3”, radio-value = “Vulture”}
}
},
{Fill height = 10px},
{CheckButton
name = “cb1”,
label = “CheckButton1”,
width = 300px
},
{Fill height = 10px},
|| 遷移先へ渡すパラメータの値
{TextField
name = “atf1” ,
width = 100px,
value = “この値を渡す”
},
{Fill height = 10px},
|| 遷移先画面Bに遷移する
{CommandButton
name = “anextscreen”,
width = 300pt,
label = “次の画面に遷移”
},
{Fill}
}
}
}
}
|
画面AのScreenクラス (As.scurl)
Screenクラスでは、{Screen-of Graphicクラス名}を継承して作成してください。
Screen-ofクラスのfind-graphic-by-nameメソッドを利用することで、Graphicクラスのオブジェクトを取得することができます。
以下の例では、name=”atf1″というTextFieldをfind-graphic-by-nameにて取得し、自分のフィールドatf1:TextFieldにセットしています。
|
|| Screenクラス
{define-class public GamenAScreen
{inherits {Screen-of GamenAGraphic}}
field atf1:TextField
field anextscreen:CommandButton
{constructor public {default}
set self.atf1 = {self.find-graphic-by-name “atf1”} asa TextField
set self.anextscreen = {self.find-graphic-by-name “anextscreen”} asa CommandButton
{self.anextscreen.add-event-handler
{on Action do
|| 遷移先画面Bに遷移し、その際に値を渡す。
{self.change-page GamenBScreen, data = self.atf1.value}
}
}
}
}
|
画面遷移には、Screen-ofのchange-pageメソッドを利用します。
遷移後の画面に値を渡したい場合には、dataというキーワード引数を利用できます。
| {change-page 遷移先Screenクラス名, data = 遷移先画面へ渡すデータ} |
画面B
次に画面Bの完成イメージは下図のとおりです。
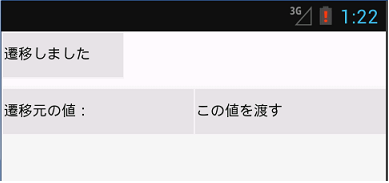
画面BのGraphicクラス (Bg.scurl)
Graphicクラスを画面Aと同様に、Curlのコントロール・コンテナを用いて作成します。
|
|| 画面クラス(遷移先)
{define-class public GamenBGraphic
{inherits Frame}
{constructor public {default}
{construct-super
{VBox
width = 600px,
height = 500px,
{TextDisplay
name = “td1” ,
width = 100px,
value = “遷移しました”
},
{Fill height = 10px},
{HBox
{TextDisplay
name = “td2” ,
width = 200px,
value = “遷移元の値:”
},
{Fill},
{TextDisplay
name = “td3” ,
width = 200px,
value = “this “
}
},
{Fill}
}
}
}
}
|
画面BのScreenクラス (Bs.scurl)
こちらも同様に{Screen-of Graphicクラス名}を継承して、クラスを定義します。
|
|| 画面コントロールクラス(遷移先)
{define-class public GamenBScreen
{inherits {Screen-of GamenBGraphic}}
field td1:TextDisplay
field td2:TextDisplay
field td3:TextDisplay
{constructor public {default}
set self.td1 = {self.find-graphic-by-name “td1”} asa TextDisplay
set self.td2 = {self.find-graphic-by-name “td2”} asa TextDisplay
set self.td3 = {self.find-graphic-by-name “td3”} asa TextDisplay
}
{method public {on-page-changed data:any}:void
|| 遷移元画面Aより渡されたパラメータを設定する。
set self.td3.value = data asa String
}
}
|
遷移元画面Aより渡されたデータを遷移先画面Bにて受取るには、on-page-changedメソッドをオーバーライドします。
また、画面遷移毎に処理を実行させたい場合は、on-page-changedに記述してください。
手順④ Caedeプロジェクトをデプロイする。(Caedeアプリケーションに変換)
プロジェクトを右クリック -> Caedeアプリケーションに変換を選択してください。
モバイル用のソースコードが生成されます。
※事前に以下の設定を行う必要がございます。
1.各ターゲットプラットフォームのビルド環境
2.トランスレータの設定
3.ターゲットプラットフォームの設定
4.build.xmlの編集と実行の設定
【各ターゲットプラットフォームのビルド環境】
Caedeアプリケーションに変換後、Caedeがサポートするプラットフォームで実行させるためにはビルド(パッケージング化)が必要です。
そのため、Caedeアプリケーションに変換を行う前に、各ターゲットプラットフォームでのパッケージング化を行う環境を構築しておく
必要があります。(Android:ADT、iOS:XCODE、WinRT:VisualStudio)
ビルド環境をセットアップするための手順:(Android,iOS,WinRT)
【トランスレータの設定】
Caedeプロジェクトのプロパティ -> Caede -> トランスレータより、
Caedeアプリケーションに変換時のオプションを設定することができます。
optimizeを選択するとコードの最適化が行われます。
debugを選択すると例外発生時スタックトレースを表示することができます。
【ターゲットプラットフォームの設定】
プロジェクトエクスプローラ上で、プロジェクトを右クリック しコンテキストメニューから [ Properties ] を選択します。
表示されるダイアログの [ Caede ] ページでターゲットプラットフォームを設定します。
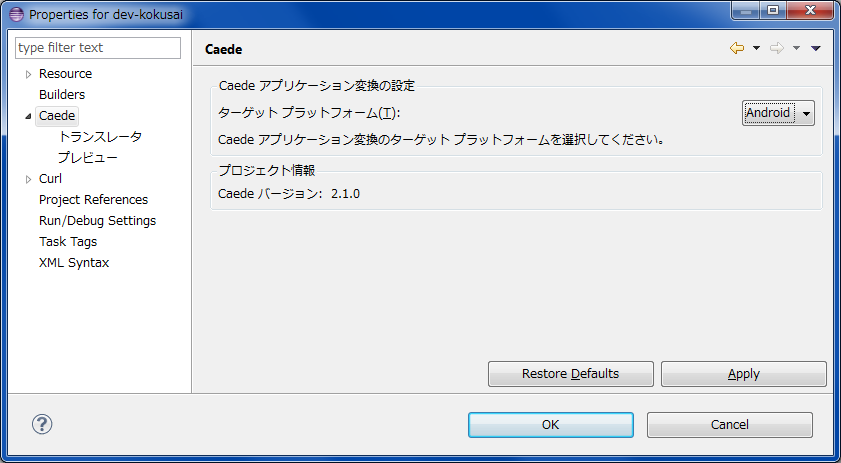
【build.xmlの編集と実行】
build.xmlを編集することで
各ターゲットプラットフォーム用のビルドツール(AndroidPJ/XCODE/VisualStudio)へのコピーを自動で行うことが可能です。
Androidの場合
ターゲットプラットフォームがAndroidの場合、AndroidプロジェクトにCaedeアプリケーションをコピーする為に
Androidプロジェクトのロケーションを設定する必要があります。
Androidプロジェクトのロケーションは、build.xmlの [ android.prj ] プロパティに設定してください。
ワークスペース上に [ AndroidPrj ] というAndroidプロジェクトが存在する場合、以下のように設定します。
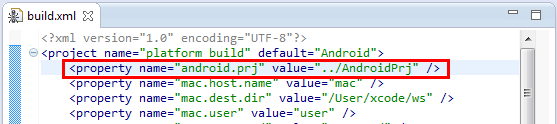
iOSの場合
ターゲットプラットフォームがiOSの場合、MacにCaedeアプリケーションをscpでコピーする為に
以下のMacの情報をbuild.xmlのプロパティに設定する必要があります。
[ mac.host.name ] プロパティ : Macのホスト名およびIPアドレス (例:mymac.curl.com)
[ mac.dest.dir ] プロパティ : Caedeアプリケーションの保存先ディレクトリ (例:/Users/curl/caede-app)
[ mac.user ] プロパティ : MacのユーザーID (例:curl)
[ mac.password ] プロパティ : Macのパスワード (例:password)
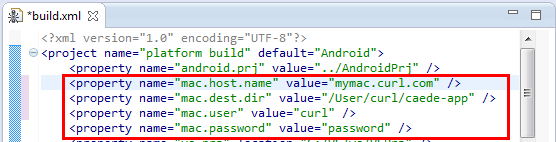
注意: build.xmlからscpを使用する場合、Antのランタイムにjschを設定する必要があります。
Eclipseのメニューバーから、 [ Windows ] > [ Preferences ] > [ Ant ] > [ Runtime ] を選択します。
[ Runtime ]ページの [ Classpath ] タブの [ Global Entries ] を選択し、 [ Add ExternalJARs… ] を選択します。
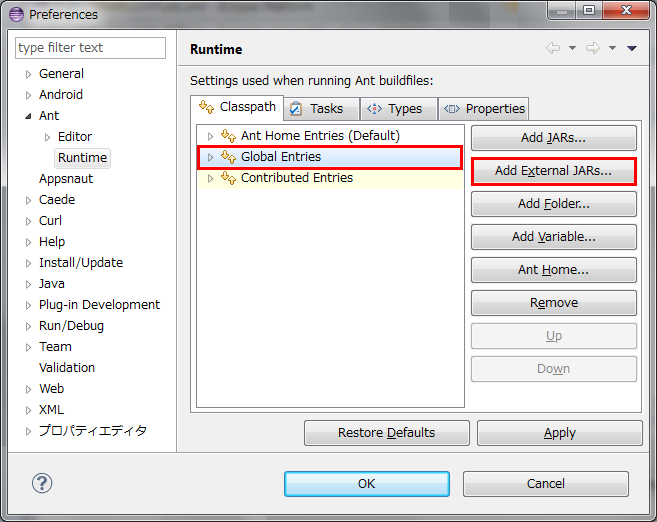
Eclipseのインストールフォルダのpluginsフォルダを開き、[ com.jcraft.jsch_*.jar ]を選択します。

これでbuild.xmlからscpを使用する事ができるようになります。
WinRTの場合:
ターゲットプラットフォームがWinRTの場合、Visual StudioのプロジェクトにCaedeアプリケーションをコピーする為に
Visual Studioのプロジェクトのロケーションを設定する必要があります。
Visual Studioのプロジェクトのロケーションは、build.xmlの [ vs.prj ] プロパティに設定してください。
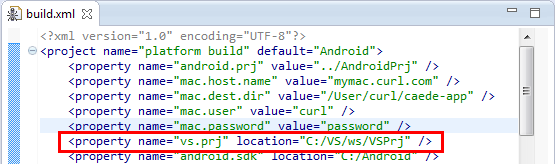
build.xmlの編集後、Caedeアプリケーションに変換を選択してください。以下のダイアログが表示されます。
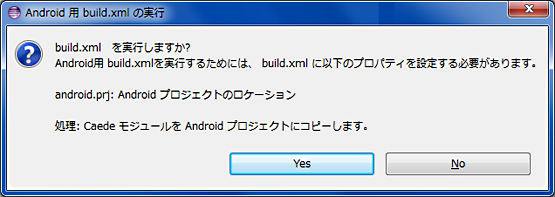
各ターゲットプラットフォームの開発ツールをセットアップしている場合は、[ YES ] を押下してください。
セットアップしていない場合、ここでは [ No ] を選択し、
各ターゲットプラットフォームの開発ツールをセットアップ後に再度Caedeアプリケーションに変換より選択し、build.xmlを実行してください。
⑤各ターゲットプラットフォームでのパッケージング化と実行
【各ターゲットプラットフォームで動作させる場合】
Caedeがサポートするプラットフォームで実行させるためにパッケージング化します。
詳細な手順はこちらより確認できます。(Android,iOS,WinRT)
【Caedeアプリケーションプレビューで確認する場合】
Caede2.0.0にて、Caedeアプリケーションプレビュー機能が実装されました。
同機能にて、AndroidやiOSのシミュレータ/実機で動かした場合と同様の内容を確認することができます。
プロジェクトを右クリック -> Caedeアプリケーションプレビュー を選択してください。
Caedeアプリケーションプレビューが起動されます。