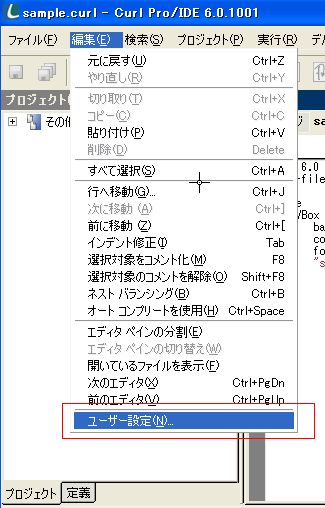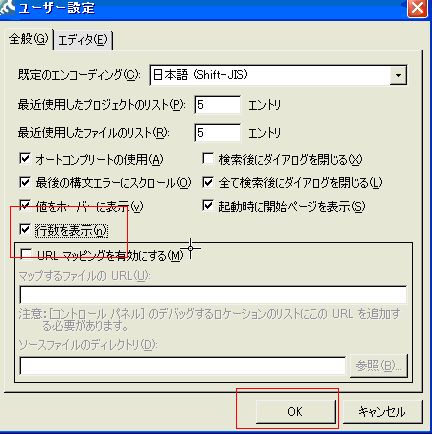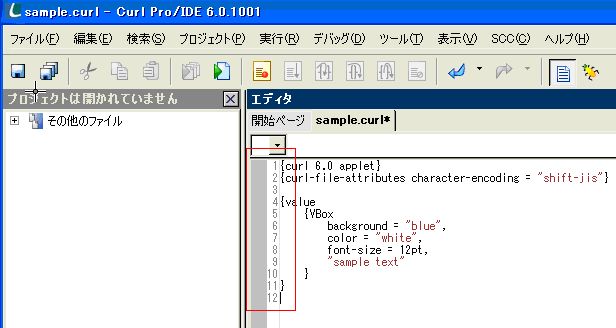Curl IDEには開発効率を向上させるための様々なショートカットキーがあります。
代表的なものを抜粋しましたのでご紹介します。
ショートカットキー一覧表(抜粋)
|
キー |
操作概要 |
| F1 |
ヘルプが起動します クラス名、メソッド名を選択した状態で押すと該当するAPIリファレンスを表示します |
| F5 |
プロジェクトの起動ファイルを実行します Ctrl + F5は選択しているアプレットを実行します Shift + F5は新規ウィンドウで実行します |
| F8 |
カーソル行をコメントアウトします Shift + F8を押すとコメントアウトを解除します |
|
F12(クラス名、メソッド名などを選択) |
クラス、メソッド名などの定義箇所に移動します |
| Ctrl + B | カーソル位置のブロック全体を選択します |
| Ctrl + J | 「指定行に移動」ダイアログを表示します |
| Ctrl + Space | オートコンプリートのリストを表示します |
| Ctrl + I | 開いているファイルの前方検索を行います |
| Ctrl + Shift + I | 開いているファイルの後方検索を行います |
| Ctrl + F | 検索ダイアログを表示します |
| Ctrl + H | 検索・置換ダイアログを表示します |
| Ctrl + Page Up | エディタのタブを一つ左に移動します |
| Ctrl + Page Down | エディタのタブを一つ右に移動します |
| Alt + 左向き矢印 |
テキスト内の場合は、前の単語に移動します テキスト外の場合は前の開いているCurlブラケットに移動します いずれの場合にも、カーソルはCurlブロックの中にあります |
| Alt + 右向き矢印 |
テキスト内の場合は、次の単語に移動します テキスト外の場合は次の開いているCurlブラケットに移動します いずれの場合にも、カーソルはCurlブロックの中にあります |
| Alt + 上向き矢印 |
現在のブロックの先頭に移動します ブロック外の場合、ファイルの先頭に移動します |
| Alt + 下向き矢印 |
現在のブロックの末尾に移動します ブロック外の場合、ファイルの末尾に移動します |
この他にも多数ショートカットキーがありますので、是非探してみてください。
下記のリンクも参考になりますのでご参照下さい。
関連ヘルプドキュメント
Curl IDEのメニューについて
・Curl IDE ユーザーガイド-Curl統合開発環境(IDE)のイントロダクション-IDEのメニュー
エディタでの編集について
・Curl IDE ユーザーガイド-Curl言語ソースの編集