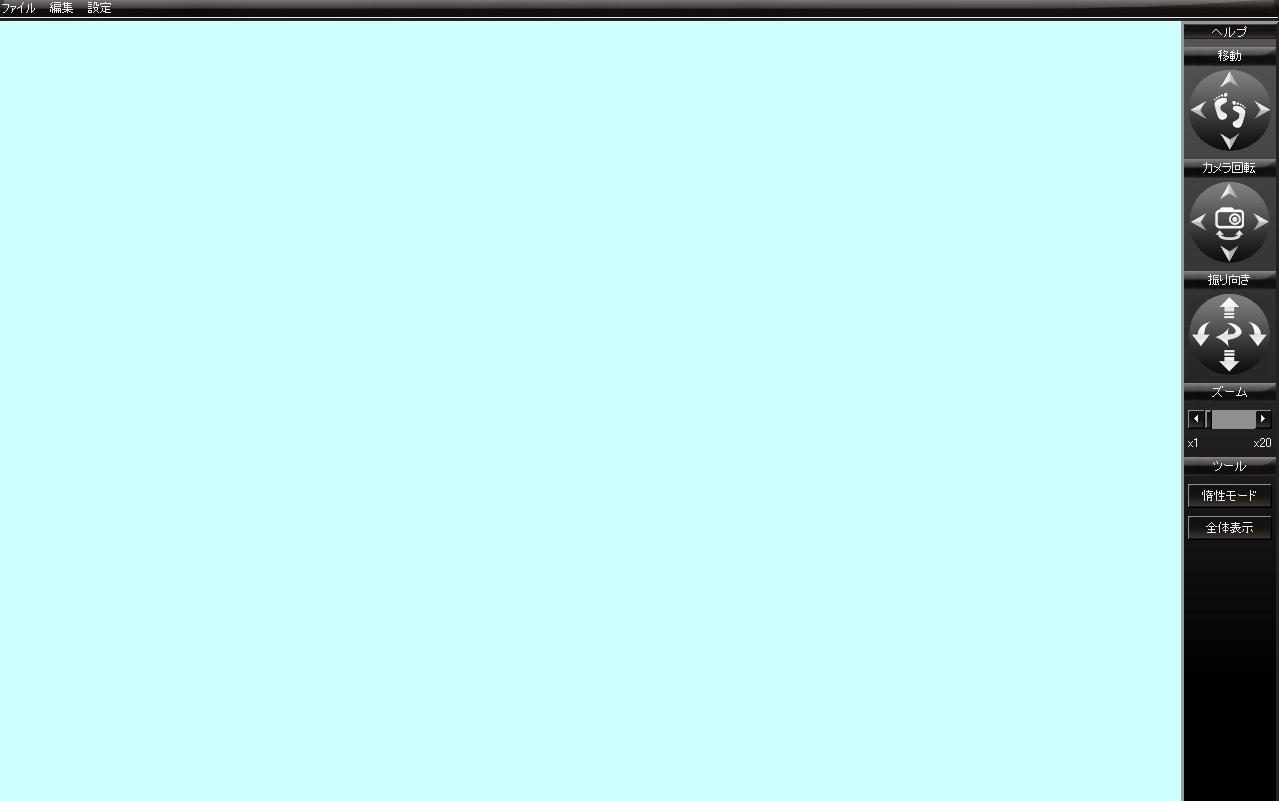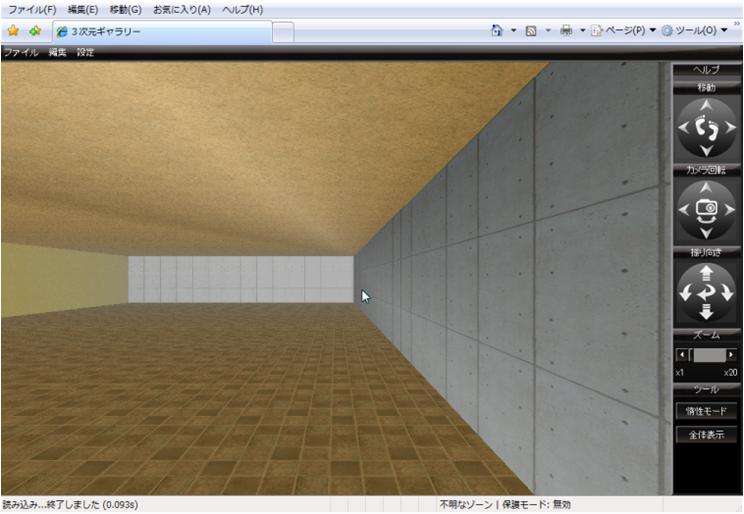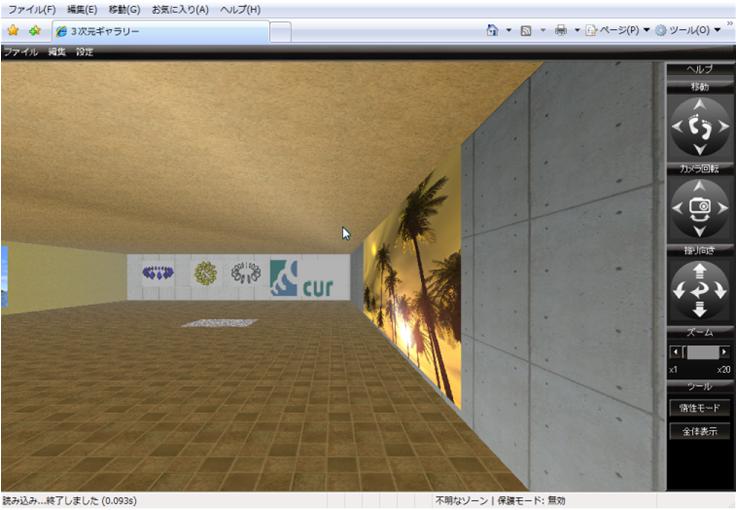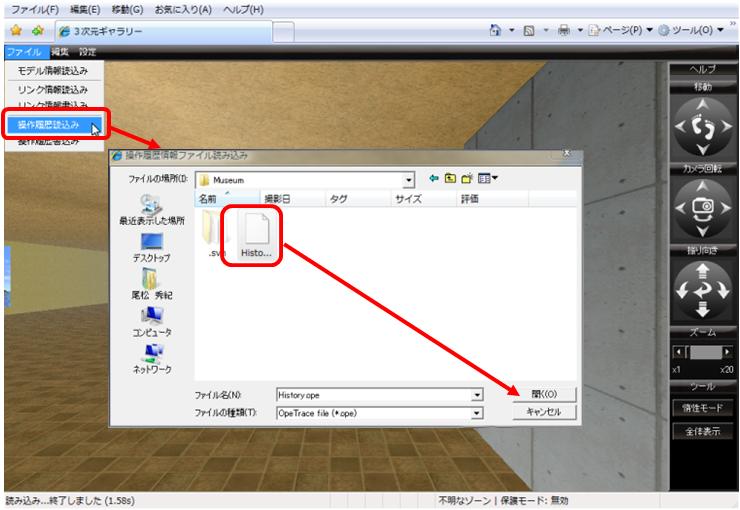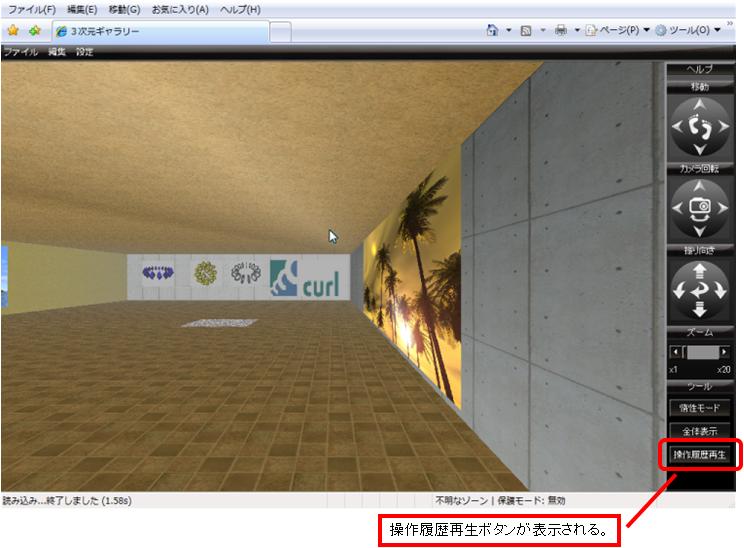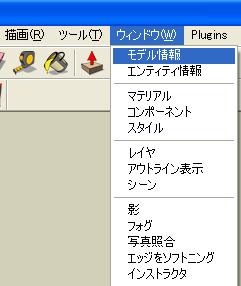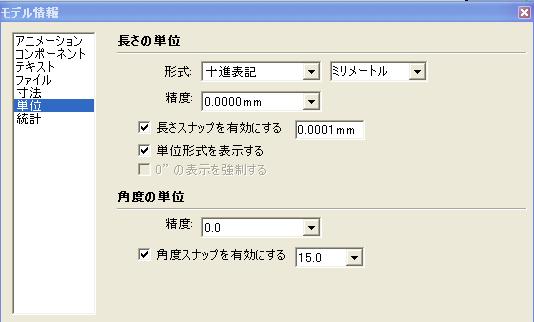Curl 3D Galleryのダウンロードはこちらから
・pcurl版(ユーザー用)
・ソースコード版(開発者用、sourceforge.net)
まずは、Curl 3D Gallery, Google SketchUpの連携に登場するファイル拡張子をご紹介します。
xxx.skp Google SketchUpモデルファイルです。このファイルを実行するとGoogle SketchUpが立ち上がります。
xxx.kmz Google Earth KMZ ファイルです。 このファイルを実行するとGoogle Earthが立ち上がります。
このファイルはGoogle Sketchup から、3Dモデルにエクスポートすることで生成されます。このファイルはkmlファイルを圧縮した形式のファイルです。
xxx.kml (通常はdoc.kml) Google Earth KML ファイルです。このファイルはkmzファイルを解凍すると生成されます。(Curl 3D Galleryでは、この形式のファイルを読み込みます。)
次にファイルを変換していく方法をご紹介します。
流れは [Google Sketchup xxx.skp – Google Sketchup で エクスポート → xxx.kmz – 解凍 → xxx.kml Curl 3D Gallery で読み込み] という流れになります。
詳細な手順
皆さんが3Dモデルを Google 3D Gallery から取得してくる場合、そのファイルは xxx.skp という拡張子のファイルとなっています。
*モデル選択の目安は1MBサイズ程度のものまでで、複雑さも中程度までのものが、Curl 3D Galleryでスムーズに動かすポイントです。
まずは、このファイルを実行し、 Google Sketchupを立ち上げます。メニューバーの[ファイル]→[エクスポート]→[3D モデル]を選択し、ファイルを任意のフォルダに保存します。このときの保存形式は、xxx.kmz となっているはずです。
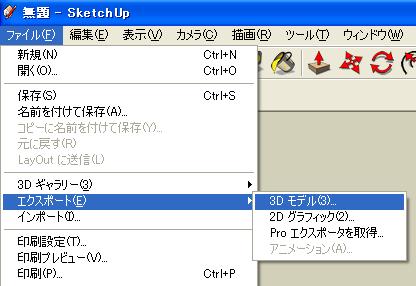
次に、この xxx.kmzファイルを解凍します。このファイルはzip形式と同様に解凍が可能です。
KMZファイル解凍の方法:ファイルをダブルクリックすると、Google Sketchupが立ち上がってしまいますので、解凍ソフト(よく出回っているものでOKです)をインストールしたのち、右クリックメニューから解凍、もしくは、ファイルの拡張子を kmz から zip に書き換えて解凍してください。
解凍先のフォルダの中に、xxx.kml (doc.kml)というファイルができていますか?
できていれば、このファイルを Curl 3D Gallery で読み込みます。
*注意:ローカルで起動した場合は、メニューが表示されますが、サーバで起動し、モデル情報をクエリ文字列にて指定した場合は、メニューは表示されなくなります。(詳細はこちら。)
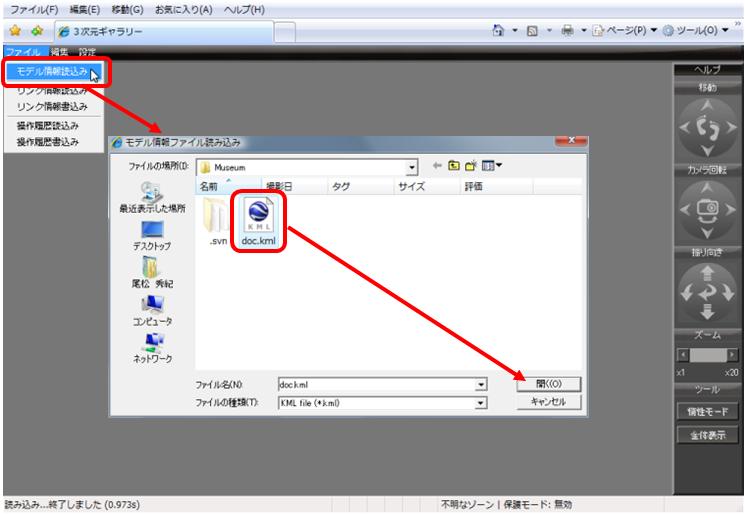
どうでしょうか? 3D空間が再現されましたでしょうか?
もっときれいに再現するために
・イメージファイルを抽出するためには、Rubyのdxf出力サンプルをカスタマイズして使用します。
(dfx出力サンプルはこちら)
SketchUpの「Plugins」フォルダにコピーして、再起動すると、Pluginsメニューに、LineDXF-3D==Faceが追加されます。(Curl 3D Galleryのダウンロードはこちらから)
出力対象のデータを選択状態にして、実行すると、DXFの出力先設定ダイアログが表示され、実行時に、選択した面で使用されているテクスチャイメージが、「C:textures」に出力されます。
(出力先は、固定にしていますので、Rubyスクリプトを変更し任意のディレクトリを指定してください。)
GetTexture.rbの40行目、tw.write_all(“C:\textures”, false) の部分を任意のディレクトリに変更します。
※ただし、ファイル名と、kmzで出力されたStyle名が異なる場合があるようです。その場合は、どちらかの名称の変更が必要になります。