【ご質問】
Google Chromeのロケーションバーに独立型アプレットのurlを指定しましたが、ブラウザ画面に次のようなエラーメッセージが表示されて
起動できません。
| curl://launch/http://~/start.dcurlに一致する情報は見つかりません
検索のヒント: キーワードに誤字・脱字がないか確認します。 |
【回答】
Google Chromeブラウザの画面にこのメッセージが表示される場合は、指定したURLがGoole検索の対象の文字列と見なされて、
検索結果が表示されています。
このような場合は次の手順をお試しください。
Chromeのロケーションバーに再度、独立型アプレットのURLを貼り付けます。
この際にロケーションバーの下に表示されるドロップダウンの状態により
対応方法が異なります。
この際にロケーションバーの下に表示されるドロップダウンの状態により
対応方法が異なります。
- URLの先頭に虫眼鏡のアイコンが付いた行とファイルのアイコンが付いた行が表示された場合

- ファイルアイコンの行を選択
- 「外部プロトコル リクエスト」ダイアログが表示される
- 「このようなリンクの設定をすべて保存する」にチェックを入れ、「アプリケーションの起動」ボタンを押す
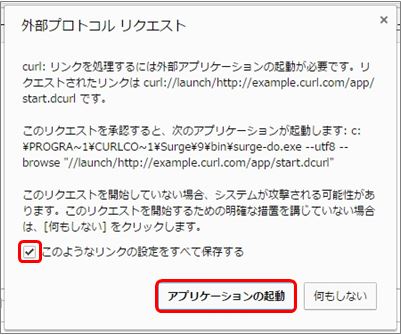
- URLの先頭に虫眼鏡のアイコンが付いた行のみが表示された場合
以前に「外部プロトコル リクエスト」ダイアログが表示された際に、「このようなリンクの設定をすべて保存する」に
チェックを入れて「何もしない」ボタンを押しているとこの状態になります。この場合は、下記の手順でGoogle Chromeの設定を変更することで独立型アプレットを起動することができます。
- Google Chromeを一旦終了する
- Google Chromeの設定ファイル “Local State”をテキストエディタで開く
※設定ファイルは下記にあります(Windowsの場合)
<ユーザフォルダ(例:C:\Users\<ユーザ名>)>\AppData\Local\Google\Chrome\User Data\Local State - Local Stateファイルの中から文字列”curl”を検索
- 文字列「”curl”:true, 」のtrueをfalseに書き換えてファイルを上書き保存
- Google Chromeを起動し、ロケーションバーに独立型アプレットのUrlを入力する
以上の手順で独立型アプレットが起動します。
Chromeを一度終了して再起動した後は、”curl://”まで入力するとアイコンがファイルアイコンに変わるようになり、上記手順は不要になります。
Chromeを一度終了して再起動した後は、”curl://”まで入力するとアイコンがファイルアイコンに変わるようになり、上記手順は不要になります。