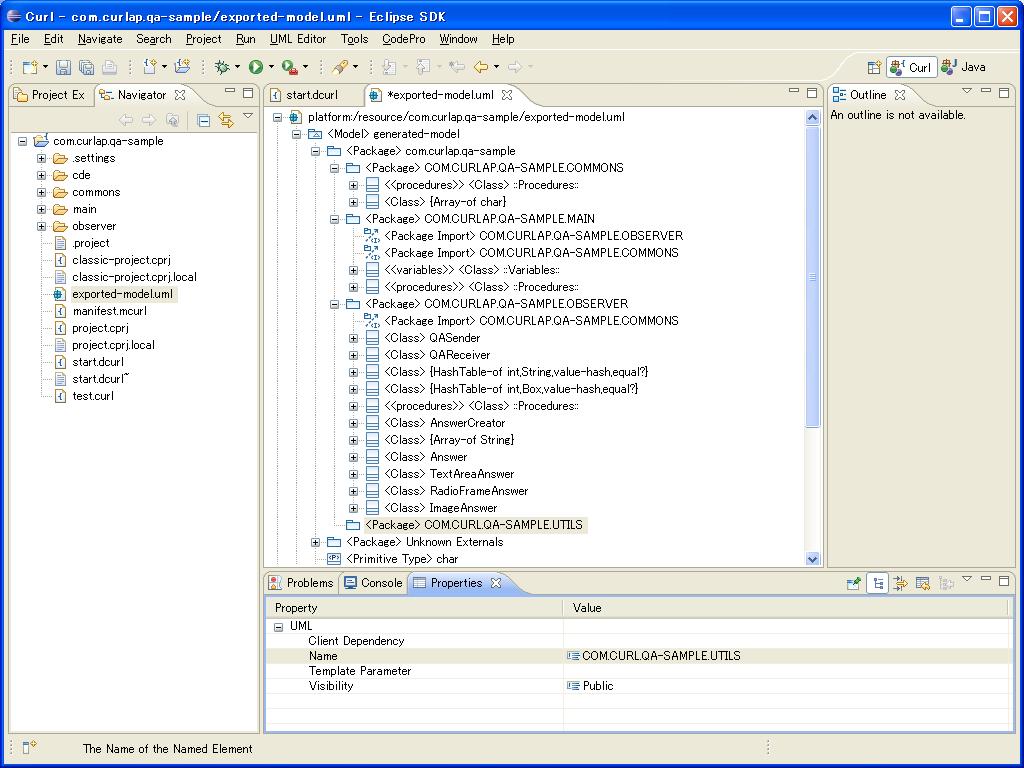v7.0.5 より、UML ツールが提供されています。
主な機能は、以下になります。
- UML インポート
- UML エクスポート
UML エクスポート
入力したCurl ソースコードを解析して、Curl 要素を UMLファイル(XMI 形式)に出力します。
出力ファイル形式は、*.uml をサポートします。
UML インポート
UMLファイル(XMI 形式)を読み込んでモデルを解析し、ターゲットプロジェクトにCurlソースコードを生成します。
EA等.uml に対応していないUMLモデリングツールで作成した UML ファイルをインポートする場合は、
UMLファイルの拡張子を *.xmi から *.uml に変更する必要があります。
Curl独自の定義(プロシージャやグローバル変数、マクロ等)はサポートしていないため、UML エクスポートで
生成したUML ファイルをインポートしてもそれらの定義は生成されません。
これによって、ユーザは UML モデルと Curl ソースコードの相互変換が可能になります。
UML エクスポートの使用方法
1. プロジェクトエクスプローラビュー上で、解析する Curl プロジェクトを選択
右クリックし、コンテキストメニューから Exportを選択します。
2. Export ウィザード(選択)にて、エクスポート先の選択で、Curl エクスポート > UML モデル を選択し
Next をクリックします。
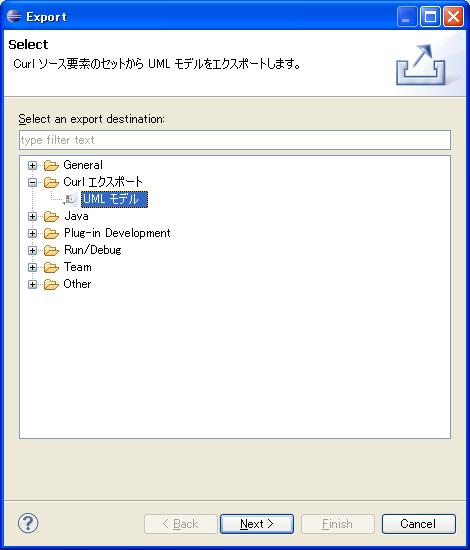
3. Export ウィザード(Curl 要素の入力)にて、エクスポートするリソースの選択で
ターゲットとするプロジェクトが選択されていることを確認し、Next をクリック。
なお、プロジェクトのほか、パッケージおよびファイル単位でも選択可能です。
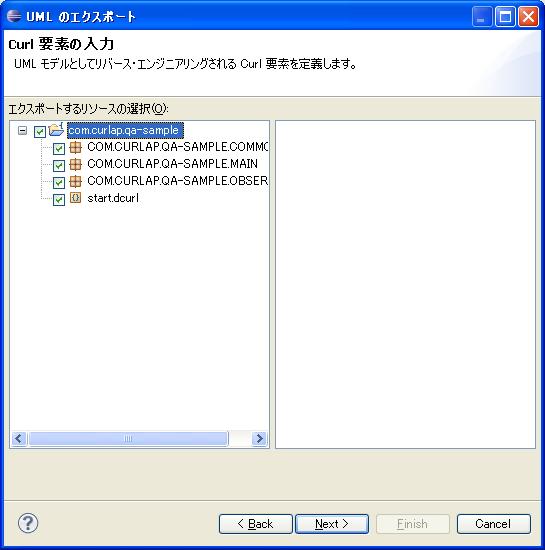
4. Export ウィザード(UML モデルファイルの出力)にて、エクスポート先の選択で
タここでは、ワークスペースの参照ボタンをクリックします。(6. 参照)
5. エクスポート対象のプロジェクトを選択し、ファイル名に exported-model.uml が指定されていることを
確認して、OK をクリックします。
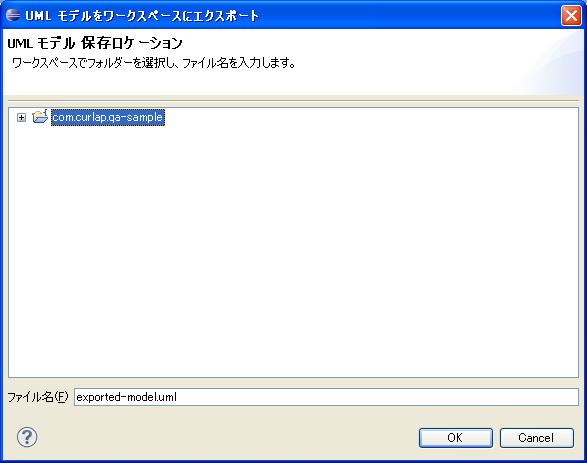
6. Export ウィザード(UML モデルファイルの出力)にて、 Finish を選択します。
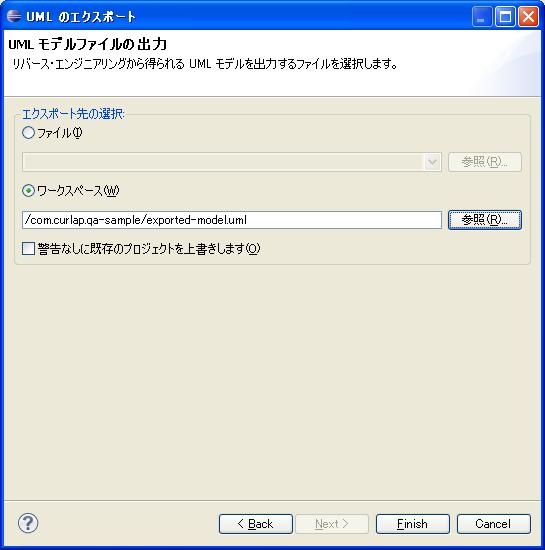
UML インポートの使用方法
1. Eclipse ワークベンチのメニューから、 File > Import を選択します。
2. Import ウィザードにて、Curl インポート > UML モデルを選択し、Next をクリックします。
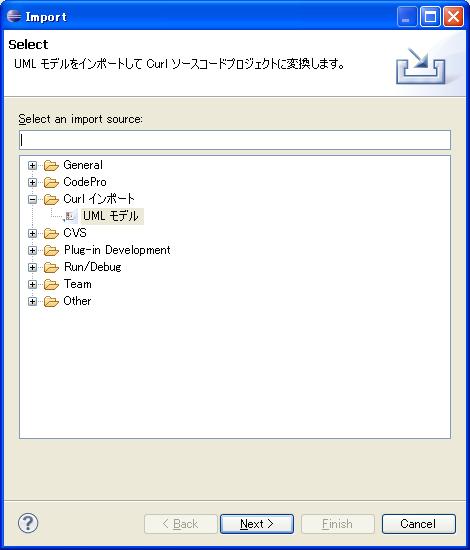
3. UML のインポート(UML モデルファイルの入力)にて、ここではワークスペースの参照をクリックします。(5. 参照)
4. 該当のプロジェクト配下の UML モデルファイル(ここでは、exported-model.uml)を選択して
OK をクリックします。
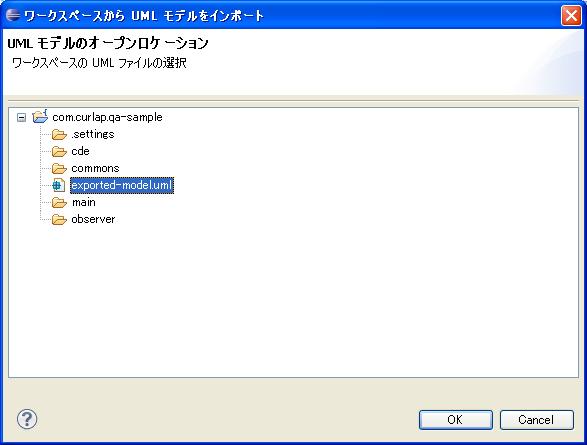
5. UML のインポート(UML モデルファイルの入力)にて、宛先プロジェクトに任意のプロジェクト名
(ここでは、Imported)を指定して、Finish クリックします。
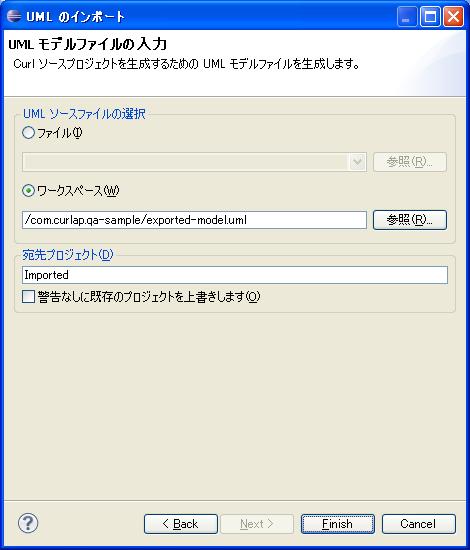
UML ファイルの表示・編集 – UML Model Editor –
1. Eclipse ワークベンチのメニューから、Window > Show View > Navigator を選択し
Navigator ビューを表示します。任意のプロジェク配下のUML ファイルをダブルクリックします。
(ワークスペース外のファイルについては、 Eclipse ワークベンチのメニューから、
File > Open File… を選択して、ファイルを指定します。)
2. UML Model Editor 上に UML ファイルをオープンします。
モデルツリーとして表示されます。
3. ワークベンチの UML Editor メニューから、もしくは表示するエディタ上で、各ノードを選択し、
右クリックしてコンテキストメニューから、各種モデルの編集を行います。
ワンポイント
エディタ上で、UML モデルの要素を選択し右クリック、Show Properties View を
表示します。Properties ビュー上で、各項目の値が編集できます。