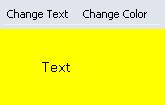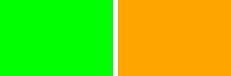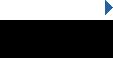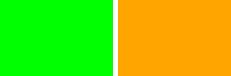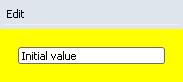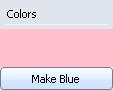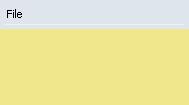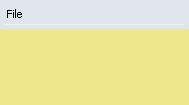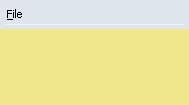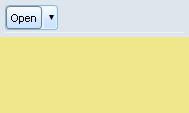メニューはユーザーがアプリケーションとやりとりをする主要な方法で、ユーザーがアプリケーションに対してコマンドを発することができる共通の便利なインターフェイスです。Curl は以下のような基本のメニュー スタイルを提供しています。
- プルダウン メニュー :通常、水平メニュー バーからアクセスされます。
- ポップアップ メニュー :ユーザーの動作に対応して別のメニュー ペインに表示されます。
ユーザーは通常、マウスやその他のポインティング デバイスを使用してメニュー アイテムの選択や実行を行います。多くのメニュー システムはキーボードからのメニューへのアクセスもサポートしています。Curl は次のようなタイプのキーボードからのメニューへのアクセスをサポートしています。
- キーボード アクセラレータ :キーボード ショートカット とも呼ばれ、キーを組み合わせて押すことにより、メニューを開くことなくメニュー アイテムを直接実行できます。
- アクセス キー :単一のキーでユーザーがメニューをナビゲートし、メニュー アイテムを実行できます。メニューアイテム ラベルの下線のある文字は、ニーモニックとしてユーザーにどのキーがメニューアイテムに関連付けられているかを教えてくれます。Apple Human Interface Guidelines への適合で、プラットフォームが Mac の場合、実行されるアプレットでは、アクセス キーは使用されません。
次の表はメニューの構築に使用されるクラスとプロシージャを要約しています。
| クラス / プロシージャ | 目的 |
|---|
| MenuBar | 水平バー上にコンテンツを表示するメニューを作成します。MenuBar は MenuItem や SubMenu を含むことができ、SubMenu は追加の SubMenu とMenuAction を含むことができます。MenuBar はプルダウン スタイルのメニューの作成に使用されます。 |
| SubMenu | 追加の SubMenu や MenuAction など他の MenuItem を含む MenuItem を作成します。右向き矢印がラベルの右端に描かれ、アイテムが SubMenu であることを示します。SubMenu を選択するとそのコンテンツが表示されます。SubMenu は関連付けられた MenuPane(SubMenu.cascade-pane プロパティでアクセス可能)上にコンテンツを表示します。 |
| MenuPane | SubMenu または MenuAction といった MenuItem を含むメニューを作成します。MenuPane はポップアップ スタイルのメニューを作成し、SubMenu のコンテンツを表示するために使用されています。 |
| DropdownMenuPane | コンテンツが使用可能な領域に収まらない場合に Scrollbar を提供する MenuPane を作成します。 |
| MenuAction | なんらかのアクションを行う MenuItem を作成します。MenuAction は SubMenu 内または直接 MenuPane 内に入れることができます。MenuAction を直接 MenuBar の中に入れることができますが、これは一般的な使用法ではありません。 |
| menu-separator | ペイン内のグループ アイテムに使用される MenuPane にアイテムを分割する線を作成します。 |
これらのクラスはユーザー インターフェイスを提供するメニュー システムのパーツを実装しています。これらのクラスは異なる外観に対し異なる UI オブジェクトを使用することができるようにする
MultiUIControlFrame を継承しています。
これらのクラスはメニューの標準的なユーザー インターフェイス オブジェクトを実装しています。
非ローカル オプション
menu-manager によってアクティブなメニューのコンポーネントのメニュー マネージャにアクセスすることができます。
メニューの一般的なフォーマットの1つは、サブメニューのある水平
MenuBar で、さらにサブメニューとメニュー アクションを含んでいます。
次の例では、フレームを操作するメニューが含まれるオブジェクトが作成されています。MenuBar の「Change Text」のサブメニューはフレーム内のテキストのコンテンツを操作します。MenuBar 内の「Change color」のサブメニューはフレームの色を操作します。
この例では次の点に注意します。
- MenuBar への引数はメニュー バーに含まれる SubMenu です。
- SubMenu はラベル引数を取りますが、これはグラフィカル オブジェクトで、通常はテキスト文字列です。
- SubMenu への追加の引数はメニュー アクションとサブメニューが含むカスケードされたSubMenu です。
- MenuAction は label 引数も取りますが、これもグラフィカル オブジェクトです。「Change Color」 のラベルのついたメニュー内の非テキスト ラベルの使い方に注意してください。プラットフォームが Mac の場合は独立型アプレットのメイン メニュー バー内での非テキスト メニュー ラベルをサポートしていません。これらの場合のMac のメニューのサポートについての詳細は、「View でのメニューの作成」を参照してください。
- MenuAction はユーザーが MenuAction を選択したときに実行されるアクションを指定する Action イベント ハンドラも取ります。
| 例:
イベント ハンドラを使用したプルダウンメニュー |
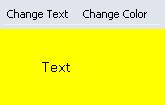 |
{value
let frame:Frame =
{Frame
width = 3cm,
height = 2cm,
halign = "center",
valign = "center",
"Text"
}
let vbox:VBox =
{VBox
background = "yellow",
frame
}
let menubar:MenuBar =
{MenuBar
{SubMenu label = "Change Text",
{MenuAction
label = "apples",
{on Action do
{frame.add replace? = true, "apples"}
}
},
{MenuAction
label = "bread",
{on Action do
{frame.add replace? = true, "bread"}
}
},
{SubMenu
label = "More Options",
{MenuAction
label = "juice",
{on Action do
{frame.add replace? = true, "juice"}
}
},
{MenuAction
label = "milk",
{on Action do
{frame.add replace? = true, "milk"}
}
}
}
},
{SubMenu label = "Change Color",
{MenuAction label =
{Frame
background = "red",
width = 1cm,
height = 0.5cm},
{on Action do
set vbox.background = "red"}
},
{MenuAction label =
{Frame
background = "blue",
width = 1cm,
height = 0.5cm},
{on Action do
set vbox.background = "blue"}
}
}
}
{vbox.add before = frame, menubar}
vbox
}
| |
2つめのメニューの一般的なフォーマットはサブメニュー、メニュー アクション、またはその両方を含む
MenuPane です。
MenuPane は多くの場合、ポップアップ メニューの実装に使われます。ポップアップ メニューの一般的なタイプはコンテキスト メニューで、呼び出されたコンテキストを反映したコンテンツを持っています。ユーザーは通常、プラットフォームで標準の動作(Windows では右クリック、Mac では
cmdを押しながらクリック、マウスボタンが1つの Mac では
ctrl を押しながらクリックなど)を通じてコンテキスト メニューを呼び出します。
Curl は次のようなポップアップ メニューの作成に特化したプロシージャを提供し、コンテキスト ポップアップ メニューとしてグラフィカル オブジェクトに連結します。
- context-popup はオブジェクトが初期化されるとグラフィカル オブジェクトにコンテキスト ポップアップ メニューを作成します。
- add-context-popup はコンテキスト ポップアップ メニューを作成し、既に初期化された Visual オブジェクトに連結します。これを使用して、既に作成したオブジェクトにコンテキスト メニューを連結することができます。
| 例:
ポップアップ コンテキスト メニューを Frame に追加 |
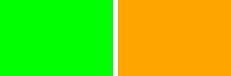 |
{value
let f1:Frame =
{Frame
width = 3cm,
height = 2cm,
background = "lime",
{context-popup
menu-pane =
{MenuPane
{MenuAction label = "Lime",
{on Action do
set f1.background = "lime"}
},
{MenuAction label = "Magenta",
{on Action do
set f1.background = "magenta"}
},
{MenuAction label = "Aqua",
{on Action do
set f1.background = "aqua"}
}
}
}
}
let f2:Frame =
{Frame
width = 3cm,
height = 2cm,
background = "orange"
}
{add-context-popup f2,
menu-pane =
{MenuPane
{MenuAction label = "Orange",
{on Action do
set f2.background = "orange"}
},
{MenuAction label = "Magenta",
{on Action do
set f2.background = "magenta"}
},
{MenuAction label = "Aqua",
{on Action do
set f2.background = "aqua"}
}
}
}
{spaced-hbox
f1,
f2
}
}
| |
次のような非ローカル オプションを使用してコンテキスト ポップアップ メニューを特定の型のオブジェクトに連結することもできます。
次の例は、これらの 3 つのオプションの使用状況を示します。Show View をクリックしてビューを見て、ビュー、テキスト フィールド、リンク上で右クリック(ボタンマウスが1つの Mac では ctrlを押しながらクリック)して、様々なコンテキスト メニューを見ます。
注意: ビューを破棄したら、例を元に戻してから再度実行して新しいビューを表示して他のアクションを実行してください。
| 例:
context-menu-for-* options の使用法 |
 |
{let msgtxt:String = "Revert example to get a new View"}
{let for-text-field:MenuPane =
{MenuPane
{MenuAction label = "Context menu for TextField"}
}
}
{let for-link:MenuPane =
{MenuPane
{MenuAction label = "Context menu for link"}
}
}
{let for-view:MenuPane =
{MenuPane
{MenuAction label = "Context menu for View"}
}
}
{let v:View =
{View
title = "A View",
context-menu-for-view =
{MenuPane
{MenuAction label = "Context menu for View"}
},
{VBox
height = 3cm,
width = 5cm,
{text This is a View.},
{TextField value = "This is a text field.",
context-menu-for-text-field = for-text-field
},
{paragraph
Here is a link to the Curl web site.
{link href = {url "http://www.curl.com"},
context-menu-for-link = for-link,
Curl Inc.
}. It has a context menu.
}
}
}
}
{HBox
spacing = 3pt,
{CommandButton label = "Show View",
{on Action do
{if (not v.destroyed?) then
{v.show}
else
{popup-message msgtxt}
}
}
},
{CommandButton label = "Hide View",
{on Action do
{if (not v.destroyed?) then
{v.hide}
else
{popup-message msgtxt}
}
}
},
{CommandButton label = "Destroy View",
{on Action do
{if (not v.destroyed?) then
{v.destroy}
}
}
}
}
| |
MenuPane を使用して、コンテキスト メニュー以外にも大きなメニュー階層でサブメニューに関連付けられていないフライアウト メニューのようなメニューを作成することができます。次の例ではユーザーが
Frame の背景の色を設定することができるようにするメニューを作成します。ユーザーは矢印のグラフィックをクリックしてメニューにアクセスします。
| 例:
フライアウト メニューの作成 |
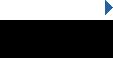 |
{let frame1:Frame =
{Frame
width = 3cm,
height = 1cm,
background = "black"
}
}
{define-proc {make-menu-action string:String}:MenuAction
{return
{MenuAction
label = string,
{on Action do
set frame1.background = string
}
}
}
}
{let colors:{Array-of String} =
{new {Array-of String},
"pink",
"lightsalmon",
"khaki",
"lightgreen",
"skyblue",
"orchid",
"red",
"orange",
"yellow",
"green",
"blue",
"purple",
"gainsboro",
"lightgray",
"silver",
"darkgray",
"gray"
}
}
{value
let popup-menu:DropdownMenuPane = {DropdownMenuPane height = 4cm}
{for string:String in colors do
{popup-menu.add {make-menu-action string}}
}
{popup-menu.add {menu-separator}, index = 6}
{popup-menu.add {menu-separator}, index = 13}
let frame2:Frame =
{Frame
width = 8px,
height = 15px,
background = {url "../../default/images/large-arrow.gif"},
{on PointerPress do
{popup-menu.popup frame2, .6cm, 0cm}
}
}
{spaced-vbox
halign = "right",
frame2,
frame1
}
}
| |
MenuPane.view-opacity オプションは、メニュー ペインを表示するのに使われるビューの不透明度を設定します。ビューにおける一般的なセキュリティ制限のため、非特権アプレットで表示されるメニューは0.5 未満の不透明度を設定することは出来ません。
View.set-opacity を参照してください。以下のサンプルでは不透明度が0.6のポップアップ メニューを作成します。このドキュメント・ビューワは、特権なしで実行されているので、不透明度が 0.5 未満であることを確認する為には、このサンプルをアプレットをして保存し、特権アプレットとして実行する必要があります。
メニューが装飾のないビューの中に表示されているので、装飾のないビューのセキュリティ制限が適用されます。
View.default の
decorations? のドキュメントを参照してください。
| 例:
半透明のメニュー ペイン |
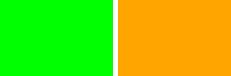 |
{value
let f1:Frame =
{Frame
width = 3cm,
height = 2cm,
background = "lime",
{context-popup
menu-pane =
{MenuPane
view-opacity = 0.6,
{MenuAction label = "Lime",
{on Action do
set f1.background = "lime"}
},
{MenuAction label = "Magenta",
{on Action do
set f1.background = "magenta"}
},
{MenuAction label = "Aqua",
{on Action do
set f1.background = "aqua"}
}
}
}
}
let f2:Frame =
{Frame
width = 3cm,
height = 2cm,
background = "orange"
}
{add-context-popup f2,
menu-pane =
{MenuPane
view-opacity = 0.6,
{MenuAction label = "Orange",
{on Action do
set f2.background = "orange"}
},
{MenuAction label = "Magenta",
{on Action do
set f2.background = "magenta"}
},
{MenuAction label = "Aqua",
{on Action do
set f2.background = "aqua"}
}
}
}
{spaced-hbox
f1,
f2
}
}
| |
アプレットが独立型アプレットとして実行されるときには、メニュー バーが一番よく使われます。「
独立型アプレット」を参照してください。そのようなアプレットは
View クラスを使用して、それぞれのメニュー バーを持つ別々のウィンドウを作成します。プラットフォームが Windows や Linux の場合、実行される独立型アプレットでは、通常アプリケーションのメイン メニュー バーはアプリケーション ウィンドウの上部に配置されています。プラットフォームが Mac の場合は、アプリケーション メニューは画面の上部にあります。Curl はアプリケーションのメニュー バーの指定に使用できる
View.mac-menu-bar プロパティを提供しています。Macプラットフォーム はアプリケーションのメニュー バーでの非テキストのメニュー ラベルをサポートしていません。Mac のメニューの使用についての詳細は、「
クロス プラットフォームのアプレットの作成」を参照してください。
次の例では、
menubar と呼ばれるそれ自体のメニューで
v と呼ばれる
View を作成します。
View の作成に関する詳細は、「
ビュー」を参照してください。
この例に関して注意する点は以下の通りです。
- プラットフォームが Mac の場合は、v.mac-menu-bar を menubar に設定し、ビューには追加しません。View.mac-menu-bar を設定してメニューをビューに追加した場合は、メニューは Mac のプラットフォーム上で両方の場所に表示されます。
- プラットフォームが Mac 以外の場合は、menubar を vbox に追加し、メニューがビューの1番上に表示されます。
- 新規の View には WindowClose イベント ハンドラがあります。そのイベントはユーザーがウィンドウを閉じる際 (例:ホスト システムで追加された終了ボタンを押して) に起動します。WindowClose イベントは View を破棄せずに非表示にして処理されます。その結果、次にボタンを押すと、同じ View が表示され、ユーザーが最後に選択した色およびテキストが保持されます。
- Change Text のサブメニューの中で、食べ物と飲み物の間にメニュー セパレータがあります。
- View には vboxと呼ばれる VBox が含まれます。プラットフォームが Mac 以外の場合、メニュー バーと Frame の両方が含まれます。プラットフォームが Mac の場合は、この vbox にはフレームだけが含まれます。
| 例:
メニュー バーを使用して新しい表示を作成 |
 |
{value
let frame:Frame =
{Frame margin = 20pt,
"Interior Text"
}
let vbox:VBox =
{VBox background = "yellow",
frame
}
let menubar:MenuBar =
{MenuBar
{SubMenu label = "Change Text",
{MenuAction
label = "apples",
{on Action do
{frame.add replace? = true, "apples"}
}
},
{MenuAction
label = "bread",
{on Action do
{frame.add replace? = true, "bread"}
}
},
{menu-separator},
{MenuAction
label = "juice",
{on Action do
{frame.add replace? = true, "juice"}
}
},
{MenuAction
label = "milk",
{on Action do
{frame.add replace? = true, "milk"}
}
}
},
{SubMenu label = "Change color",
{MenuAction
label = "red",
{on Action do
set vbox.background = "red"
}
},
{MenuAction
label = "blue",
{on Action do
set vbox.background = "blue"
}
}
}
}
{platform-switch
case "win32" do
{vbox.add before = frame, menubar}
case "unix" do
{vbox.add before = frame, menubar}
case "linux" do
{vbox.add before = frame, menubar}
case "mac" do
set v.mac-menu-bar = menubar
else
{error "Unknown platform!"}
}
let v:View =
{View
vbox,
{on e:WindowClose at v:View do
{e.consume} || don't let this event be re-fired
{v.hide} || just hide the view temporarily
}
}
{CommandButton label = "Show new view",
{on Action do
{v.show}
}
}
}
| |
このセクションではアプレット内でのユーザーのアクションやその他のイベントに応じたメニューの変更方法について説明します。
ユーザーには使用できないメニュー アイテムを作成することにより、メニューがアプレットの状態を反映させなければならない場合があります。たとえば、ファイルが何も開かれていなければ、開かれたファイルを閉じるというアイテムは使用できません。ユーザーはこのアイテムの存在に気付いているので、このアイテムをメニューから削除したくはないでしょう。
MenuItem.enabled? プロパティでメニュー アイテムを使用不能にして、現在関連付けられていないメニュー アイテムを無効にし、ユーザーがアクセスできるようにしたい時に有効にすることができます。
次の例では、「
Edit」 メニューの 「
Revert value」アイテムがテキスト フィールドの値が変更されるまで無効になっています。
TextField の
ValueChanged イベント ハンドラが初期値と現在値を比較して、それらが異なる場合に 「
Revert value」メニュー アイテムを有効にします。「
Revert value」メニュー アイテムの
Action イベント ハンドラがテキスト フィールドの値を初期値に設定します。
| 例:
メニュー アイテムを無効にする |
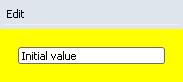 |
{value
let initial-value:String = "Initial value"
let revert:#MenuAction
let text-field:TextField =
{TextField value = initial-value,
width = 4cm,
{on ValueChanged do
set revert.enabled? = (text-field.value != initial-value)
}
}
let frame:Frame =
{Frame
margin = 12pt,
background = "yellow",
text-field
}
set revert =
{MenuAction
label = "Revert value",
enabled? = false,
{on Action do
set text-field.value = initial-value
set revert.enabled? = false
}
}
{VBox
{MenuBar
{SubMenu
label = "Edit",
{MenuAction
label = "Cut",
bound-command = {text-field.get-command "cut"}
},
{MenuAction
label = "Copy",
bound-command = {text-field.get-command "copy"}
},
{MenuAction
label = "Paste",
bound-command = {text-field.get-command "paste"}
},
revert
}
},
frame
}
}
| |
MenuItem.label プロパティを設定することにより、アプリケーションの状態の変更に応じてメニュー アイテム のラベルを変更することができます。メニュー アクションやアプレットのほかの場所で起きたアクションのメニュー ラベルを設定することができます。
次の例では、メニュー アクションを使って、あるいはコマンド ボタンをクリックして、フレームの色を変更することができます。どちらの場合も、ボタンとメニュー アクション ラベルは現在のフレームの色を反映して変更されます。
次の例で注意する点を示します。
- ラベルを変更するには、変数(この例では color-menu-action と color-button)にオブジェクトをバインドする必要があります。その結果、ラベルを変更するためにラベルのプロパティにアクセスすることができます。
- color-event イベント ハンドラは両方のラベルを変更し、color-menu-action と color-button に追加されています。color-menu-action と color-button の両方が参照されるため、これらの宣言のあとに、このイベント ハンドラが宣言されなければなりません。
| 例:
メニュー アイテム ラベルの変更 |
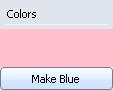 |
{value
let pink:FillPattern = "pink"
let blue:FillPattern = "skyblue"
let frame:Frame =
{Frame
width = 3cm,
height = 1cm,
background = pink
}
let color-menu-action:MenuAction =
{MenuAction
label = "Make Blue"
}
let color-button:CommandButton =
{CommandButton
width = {make-elastic},
label = "Make Blue"
}
let color-event:EventHandler =
{on Action do
{if {frame.background.to-FillPattern} == pink then
set frame.background = blue
set color-menu-action.label = "Make Pink"
set color-button.label = "Make Pink"
else
set frame.background = pink
set color-menu-action.label = "Make Blue"
set color-button.label = "Make Blue"
}
}
{color-menu-action.add-event-handler color-event}
{color-button.add-event-handler color-event}
let menu:MenuBar =
{MenuBar
{SubMenu
label = "Colors",
color-menu-action
}
}
{VBox
menu,
frame,
color-button
}
}
| |
場合によっては、メニューにアイテムを追加したり、アイテムを削除する必要があります。これは
add、
remove、
clearなどのメソッドを使用するか、キーワード引数
menu-pane-proc を
SubMenu の既定のコンストラクタに与えることにより行うことができます。
次の例では、アプレットがユーザーの選択に対応してサブメニューのコンテンツを変更しなければならないという状況をシミュレーションしています。プログラムによるメニューの変更に
SubMenu.add と
SubMenu.clear メソッドを使用しています。サブメニュー
select-color は
Frame の背景の色を選択できるようにします。サブメニュー
color-scheme は
select-color メニューのどの色のグループを使えるかを選択できるようにします。
color-scheme メニューのアイテムを選択する際は、イベント ハンドラが
select-color メニューのすべてのアイテムの削除に
select-color.clear を呼び出し、その後
make-menu-action で一連の新しいメニュー アクションを追加します。
make-menu-action プロシージャは個々に指定された色の名前のメニュー アクションを作成しています。
| 例:
add と clear を使用した動的なメニュー |
 |
{let frame:Frame =
{Frame
width = 3cm,
height = 2cm
}
}
{let vbox:VBox =
{VBox
background = "black",
frame
}
}
{define-proc {make-menu-action string:String}:MenuAction
{return
{MenuAction
label = string,
{on Action do
set vbox.background = string
}
}
}
}
{value
let pastel:{Array-of String} =
{new {Array-of String},
"pink",
"lightsalmon",
"khaki",
"lightgreen",
"skyblue",
"orchid"
}
let bright:{Array-of String} =
{new {Array-of String},
"red",
"orange",
"yellow",
"green",
"blue",
"purple"
}
let gray:{Array-of String} =
{new {Array-of String},
"gainsboro",
"lightgray",
"silver",
"darkgray",
"gray"
}
let select-color:SubMenu =
{SubMenu label = "Color"}
let color-scheme:SubMenu =
{SubMenu
label = "Color Scheme",
{MenuAction label = "Pastel",
{on Action do
{select-color.clear}
{for s:String in pastel do
{select-color.add {make-menu-action s}}
}
}
},
{MenuAction label = "Bright",
{on Action do
{select-color.clear}
{for s:String in bright do
{select-color.add {make-menu-action s}}
}
}
},
{MenuAction label = "Gray",
{on Action do
{select-color.clear}
{for s:String in gray do
{select-color.add {make-menu-action s}}
}
}
}
}
let menubar:MenuBar = {MenuBar}
{for s:String in gray do
{select-color.add {make-menu-action s}}
}
{menubar.add color-scheme}
{menubar.add select-color}
{vbox.add before = frame, menubar}
{CommandButton
label = "Show View",
{on Action do
let v:View = {View}
{v.add vbox}
{v.show}
}
}
}
| |
次の例では、最近開かれたファイルのリストを保持するメニューをシミュレーションしています。例では実際にファイルを開かず、単にユーザーによって選択されたファイル名を取得します。また個々の選択されたファイル名をサブメニュー
recent に追加しています。メニュー上のアイテムが4つを超える場合は、
Menu.remove によって最初のアイテムを削除します。
SubMenu.cascade-pane プロパティはサブメニューのアイテムを含むメニュー ペインを返します。
| 例:
add と remove を使用した動的なメニュー |
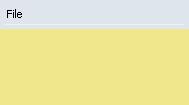 |
{value
let files:int = 0
let frame:Frame = {Frame
width = 5cm,
height = 2cm,
halign = "center",
valign = "center"
}
let vbox:VBox = {VBox
background = "khaki",
frame
}
let recent:SubMenu =
{SubMenu
label = "Recent Files"
}
let file-menu:SubMenu =
{SubMenu label = "File",
{MenuAction
label = "Open",
{on Action do
let file-url:#Url =
{choose-file
style = "edit",
default-location =
{url "../../default/support/connection.csv"}
}
{if-non-null file-url then
let file-name = file-url.pathname-tail
set files = files + 1
{recent.add
{MenuAction
label = file-name,
{on Action do
{frame.add replace? = true, file-name}
}
}
}
{if files > 4 then
set files = files - 1
{recent.cascade-pane.remove recent.cascade-pane.first-item}
}
}
}
},
recent
}
let menubar:MenuBar = {MenuBar}
{menubar.add file-menu}
{vbox.add before = frame, menubar}
vbox
}
| |
また、
menu-pane-proc を使用してサブメニューに表示されるペインを動的に作成することができます。アプレットが Mac のプラットフォーム上で実行されることが想定され、サブメニューがアプリケーションのメニュー バーの子である場合、アプリケーションのメニュー バーとして作動している
MenuBar の
BaseMenuBar.refresh メソッドを呼び出す必要があります。それを行わないと、変更はアプリケーション メニュー上で反映されません。
| 例:
menu-pane-proc を使用した動的メニュー |
 |
{value
let pastel:{Array-of String} =
{new {Array-of String},
"pink",
"lightsalmon",
"khaki",
"lightgreen",
"skyblue",
"orchid"
}
let bright:{Array-of String} =
{new {Array-of String},
"red",
"orange",
"yellow",
"green",
"blue",
"purple"
}
let gray:{Array-of String} =
{new {Array-of String},
"gainsboro",
"lightgray",
"silver",
"darkgray",
"gray"
}
let menu-values:{Array-of String} = gray
let frame:Frame =
{Frame
width = 3cm,
height = 2cm
}
let vbox:VBox =
{VBox
background = "black",
frame
}
let select-color:SubMenu =
{SubMenu
label = "Color",
menu-pane-proc =
{proc {}:BaseMenuPane
let mp:MenuPane = {MenuPane}
|| Create one MenuAction for each
|| string in the array
{for string in menu-values do
{mp.add
{MenuAction
label = string,
{on Action do
set vbox.background = string
}
}
}
}
{return mp}
}
}
let color-scheme:SubMenu =
{SubMenu
label = "Color Scheme",
{MenuAction label = "Pastel",
{on Action at m:MenuAction do
set menu-values = pastel
||-- {change-color.menu-bar.refresh} for Mac
}
},
{MenuAction label = "Bright",
{on Action do
set menu-values = bright
||-- {change-color.menu-bar.refresh} for Mac
}
},
{MenuAction label = "Gray",
{on Action do
set menu-values = gray
||-- {change-color.menu-bar.refresh} for Mac
}
}
}
let menubar:MenuBar = {MenuBar}
{menubar.add color-scheme}
{menubar.add select-color}
{vbox.add before = frame, menubar}
{CommandButton
label = "Show View",
{on Action do
let v:View = {View}
{v.add vbox}
{v.show}
}
}
}
| |
キーボード アクセラレータは、ユーザーがそれを押してメニューを開くことなくメニュー コマンドを実行することができるキーの組み合わせです。Curl 言語では、アクセラレータは常時
MenuAction に関連付けられていて
MenuAction の作成時に
key-accel-string キーワード引数で指定されます。
key-accel-string 引数はキーの組み合わせを表す
String 値をとります。このキーの組み合わせは、最終的に
KeyPressMatcher によって翻訳されます。
KeyPressMatcher.default に関する API ドキュメンテーションではこの文字列の構造とコンテンツについて細かく説明しています。通常、文字列は1つ以上の修飾子 キーの識別子(Shift、Ctrl、Alt、Menu、または Accel)で構成されますが、それぞれプラスの記号(
+)と最終の識別子が後に続きます。より複雑な文字列のフォーマットを使用して特定のプラットフォームに別々のアクセラレータ キーの組み合わせを指定することができます。
特別な Accel 修飾子は現在のプラットフォームの標準のアクセラレータ修飾子に関連付けられます。Mac のプラットフォームでは Menu(または Command)で、その他のプラットフォームでは Ctrl です。明示的に述べられる Ctrl や Menu の代わりにAccel を使用した場合、アクセラレータは他のプラットフォーム上でも期待通りに動作するでしょう。
アクセラレータの文字列は、現在のプラットフォームに適切な表示方法でメニューに表示される事がよくあります。Mac では、それ以外のすべてのプラットフォームで使われるテキストの名前の代わりに、グリフが修飾子に使われることがあります。
次の例では、key-accel-string のいくつかのバリエーションを説明します。最初に Accel 修飾子を使用する一般的なテクニックを示します。次に Mac のための異なるアクセラレータ キーの組み合わせをどのように明示的に指定するかを示します。3番目に複数のアクセラレータの組み合わせ方法を示します。
| 例:
アクセラレータを使用して MenuAction を作成 |
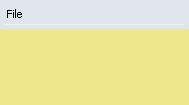 |
{let text-space:Frame =
{Frame width = 5cm,
height = 2cm,
background = "khaki",
valign = "center",
halign = "center"
}
}
{let menu-bar:MenuBar =
{MenuBar
{SubMenu
label = "File",
{MenuAction
label = "Open",
key-accel-string = "Accel+O",
{on Action do
{text-space.clear}
{text-space.add "selected Open"}
}
},
{MenuAction
label = "Print",
key-accel-string = "Ctrl+P[mac:Menu+K]",
{on Action do
{text-space.clear}
{text-space.add "selected Print"}
}
},
{MenuAction
label = "Save All",
key-accel-string = "Accel+Shift+S",
{on Action do
{text-space.clear}
{text-space.add "selected Save All"}
}
}
}
}
}
{VBox
menu-bar,
text-space
}
| |
既存のアクセラレータと同様のキーの組み合わせを備えるアクセラレータを追加する場合は、元のアクセラレータは削除されます。
メニュー アクセス キーはユーザーがサブメニューを開いたり、メニュー のアクションをアクティブにしたりするときに押すキーのことです。メニュー アクセス キーにより、ユーザーはマウスの代わりにキーボードを使用してメニューの選択を行うことができます。ニーモニックとしてラベル内で下線を引かれた文字がユーザーにアクセス キーを知らせます。Macintosh のプラットフォームではメイン メニュー バー内でそのようなアクセス キーやニーモニックをサポートしておらず、Apple Human Interface Guidelines もそれらの使用を推奨していません。このため、Curl RTE はアプレットが Mac 上で実行されている場合はニーモニックを表示しません。
ラベル文字列内でアクセス キーに対応する文字の左にニーモニック マーカー文字、アンパサンド(&)を置くことで、アクセスキーを記述することが出来ます。
mark-mnemonicを参照してください。ニーモニック マーカー文字は、メニュー システムで文字の下線も示します。
key-access パラメータを明示的に使用してアクセスキーを設定することもできます。文字をラベル文字列に表示したくない場合にこの方法は最も有用です。コントロールはキーボードショートカットを指定するために似たようなシステムを使用します。
コントロールのキーボード ショートカット を参照して下さい。
ユーザーは以下のアクションを実行してアクセス キーを使用します。
- Alt キーを押して現在対象にしているView 内のメニュー バーを選択します。
- アクセス キーを押してメニュー バーのサブメニューを選択します。
- アクセス キーを押してサブメニューからアイテムを選択します。
メニュー内のアクセス キーは、ブラウザ内で実行されるアプレットよりも、独立したビュー内で実行されるデタッチド アプレットに適しています。ビューの中では1つのメニューだけが、 Alt-アクセス キー コンビネーションを認識することが出来ます。ブラウザが、メニューにアクセス キーを提供している場合は、どのメニューがアクセス キーを認識するか混乱する場合があります。
| 例:
アクセス キーをサブメニューおよびメニュー アクションに連結 |
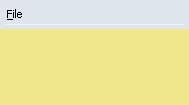 |
{let text-space:Frame =
{Frame width = 5cm,
height = 2cm,
background = "khaki",
valign = "center",
halign = "center"
}
}
{let menu-bar:MenuBar =
{MenuBar
{SubMenu
label = "&File",
{MenuAction
label = "&New",
{on Action do
{text-space.clear}
{text-space.add "selected New"}
}
},
{MenuAction
label = "&Open",
{on Action do
{text-space.clear}
{text-space.add "selected Open"}
}
},
{MenuAction
label = "&Print",
{on Action do
{text-space.clear}
{text-space.add "selected Print"}
}
},
{MenuAction
label = "E&xport",
{on Action do
{text-space.clear}
{text-space.add "selected Export"}
}
}
}
}
}
{VBox
menu-bar,
text-space
}
| |
| 例:
動的なメニューのコンテンツを持つ MenuButton |
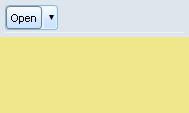 |
{value
let files:int = 0
let frame:Frame =
{Frame
width = 5cm,
height = 2cm,
halign = "center",
valign = "center"
}
let vbox:VBox =
{VBox
background = "khaki",
frame
}
let file-button:MenuButton = {MenuButton}
let open-button:CommandButton =
{CommandButton
label = "Open",
{on Action do
let file-url:#Url =
{choose-file
style = "edit",
default-location =
{url "../../default/support/connection.csv"}
}
{if-non-null file-url then
let file-name = file-url.pathname-tail
set files = files + 1
{file-button.add
{MenuAction
label = file-name,
{on Action do
{frame.add replace? = true, file-name}
}
}
}
{if files > 4 then
set files = files - 1
let g:Graphic = {file-button.menu-elements.read-one}
{file-button.remove g}
}
}
}
}
{file-button.add open-button}
let menubar:MenuBar = {MenuBar}
{menubar.add file-button}
{vbox.add before = frame, menubar}
vbox
}
| |
Copyright © 1998-2019 SCSK Corporation.
All rights reserved.
Curl, the Curl logo, Surge, and the Surge logo are trademarks of SCSK Corporation.
that are registered in the United States. Surge
Lab, the Surge Lab logo, and the Surge Lab Visual Layout Editor (VLE)
logo are trademarks of SCSK Corporation.