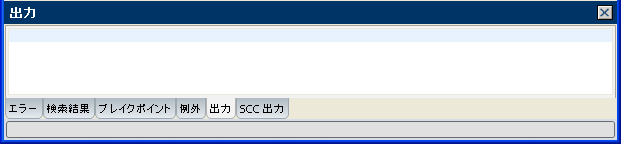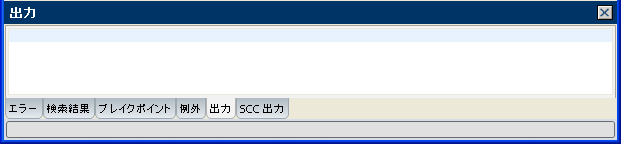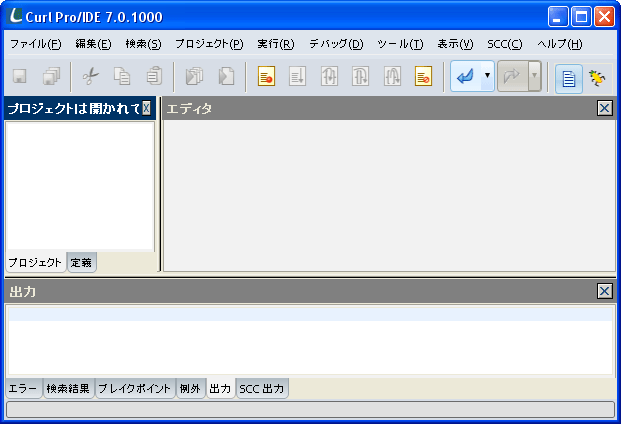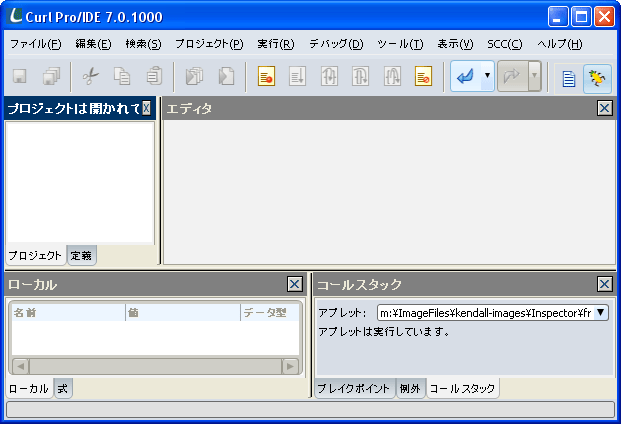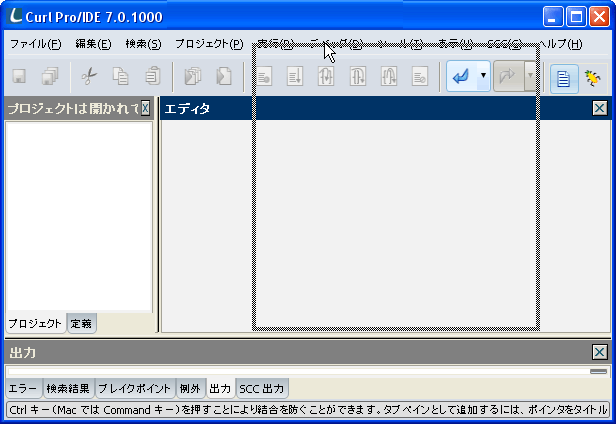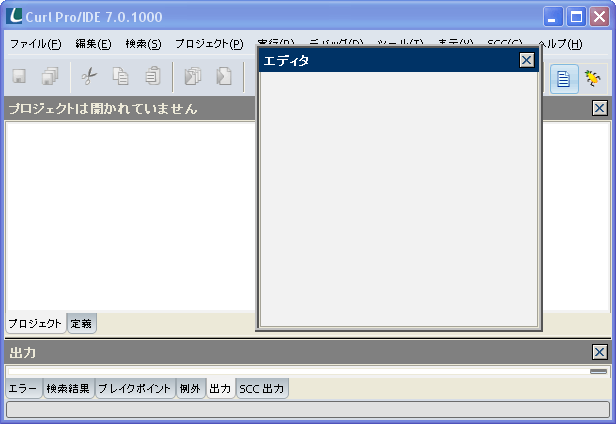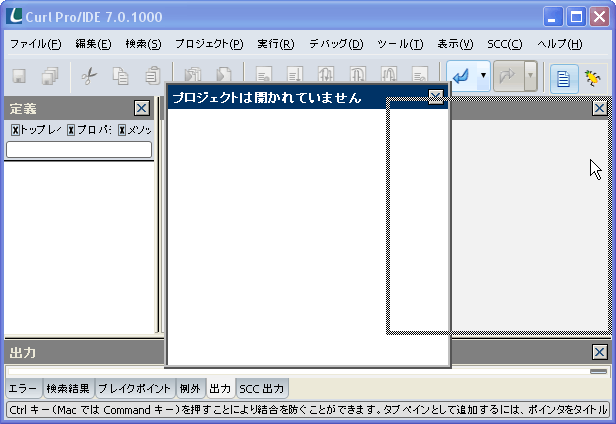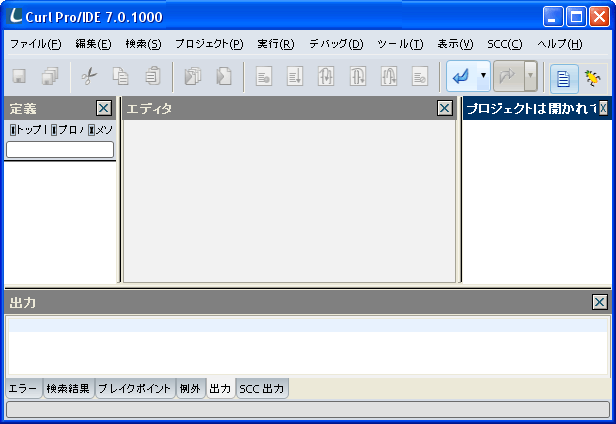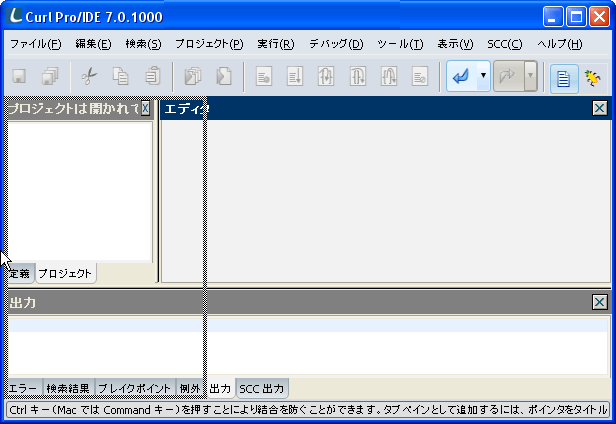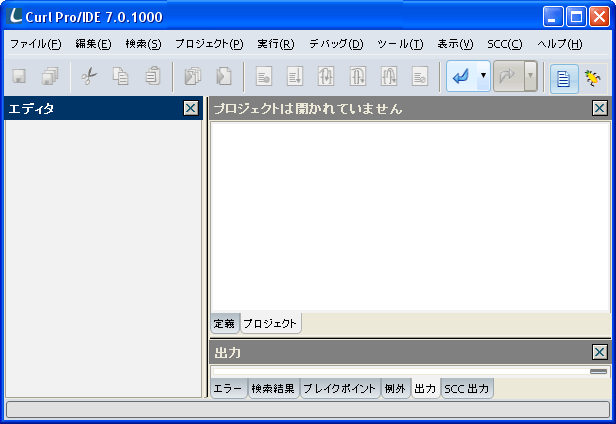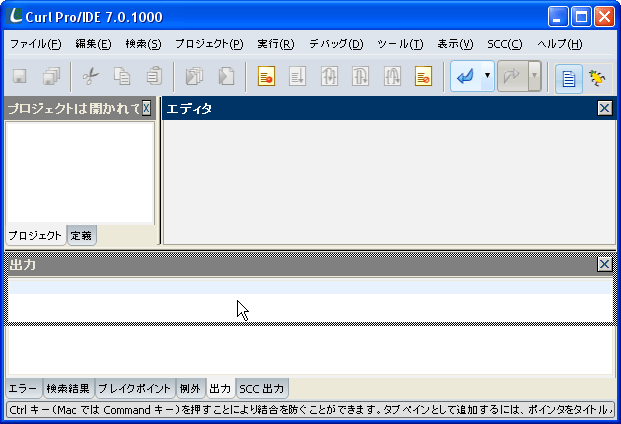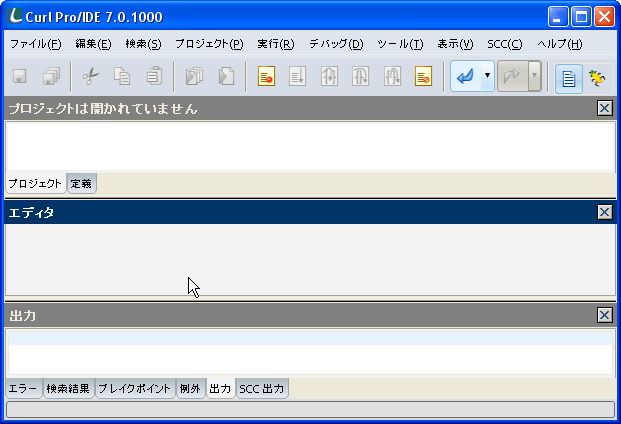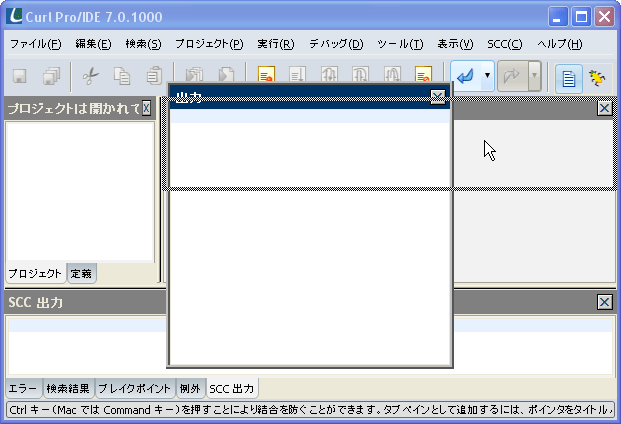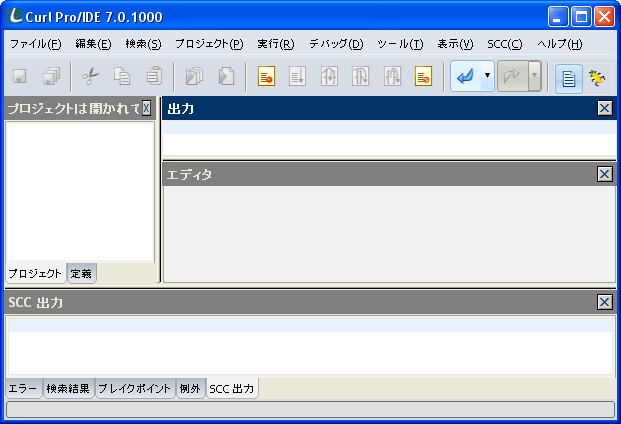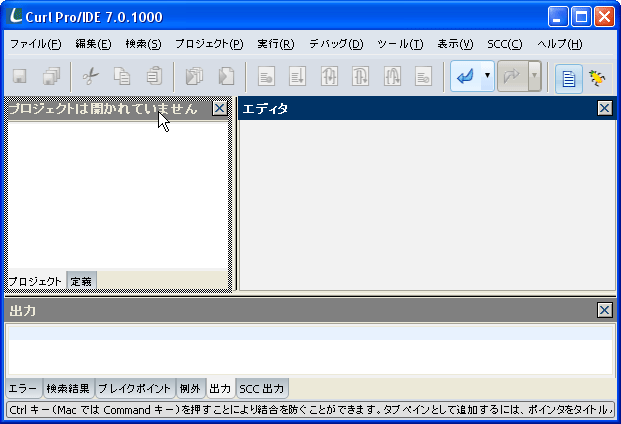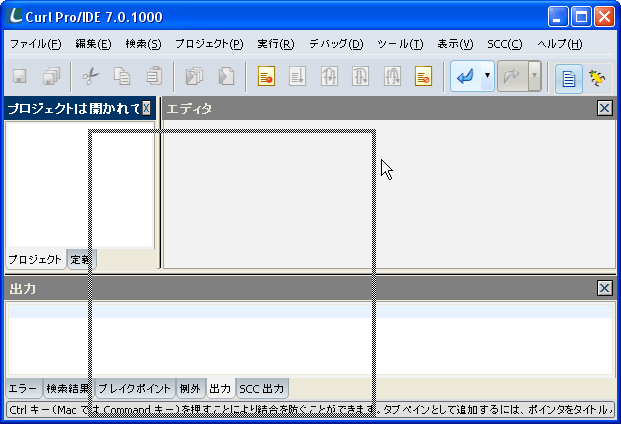Curl IDE には、Curl® 言語を使用して Web アプリケーションを開発するために必要なツールが用意されています。
これには、Curl アプレットおよびパッケージの作成、デバッグ、パッケージ、ディプロイを行うためのツールが含まれています。また、IDE には Curl 言語のドキュメントも組み込まれており、アプリケーション開発に必要な情報をすばやく見つけることができます。
このドキュメントでは Curl IDE の使用方法を説明します。この章では IDE 使い方の基本的な情報を紹介するほか、使用開始のための簡単なチュートリアルを提供します。後続の各章では、IDE における Web アプリケーションの開発に関する詳細な情報を提供します。
Curl 言語の詳細は、以下を参照してください。
- 『Curl 開発者ガイド』では Curl 言語の概要を説明しています。
- 『API リファレンス』では Curl 言語の各プリミティブやクラスについて詳細に解説しています。
Windows プラットフォームでは、[スタート] メニューから Curl IDE を開始できます。[スタート] アイコンをクリックし、[プログラム] をポイントして、次に [Curl IDE] をクリックします。IDE を開始すると、Curl® 実行環境 (RTE) が起動し、メイン ウィンドウが表示されます。
Windows® のエクスプローラで Curl 言語のプロジェクト ファイル (.cprj) をダブルクリックして、IDE を開始することもできます。IDE が起動し、プロジェクトがロードされます。
Linux プラットフォームでは、メイン アプリケーション メニューの中に Curl サブ メニューがあります。[アプリケーション] を選択し、[インターネット]、[Curl IDE] の順に選択します。このメニューには、通常デスクトップの左下隅にある [スタート] アイコンからアクセスできます。ブラウザ インターフェイスには [ここからスタート] アイコンからアクセスできます。このアイコンは通常デスクトップの左上隅にあります。
Linux プラットフォームでは、コマンド ライン スクリプト curl-ide-lab を使用して Curl RTE を起動し、Curl IDE を実行することができます。
Curl IDE は Web アプリケーション開発用ツールの完全セットで構成されています。これらのツールが連携して、あらゆる Web アプリケーションの開発タスクをサポートします。
- IDE メイン ウィンドウは IDE の起動時に現れるウィンドウです。アプリケーション構築に必要な機能および情報へのアクセスを提供します。「Curl IDE メイン ウィンドウ」を参照してください。
- クラス ブラウザは、開かれている全てのプロジェクト内で定義されるクラス間の関係をグラフィカルに表示します。作業中のコードの概要をすばやく提示し、ここから任意のクラスまたはクラス メンバのソースに移動することができます。「クラス ブラウザ」を参照してください。
- インスペクタでは、アプレット内のグラフィック オブジェクトの状態を調べることができます。これは、アプレットがなぜそのように表示されているかを理解する上で役に立ちます。「オブジェクトのインスペクト」を参照してください。
- ビジュアル レイアウト エディタは、アプレットのグラフィカル レイアウトを行うためのビジュアル インターフェイスを提供します。「ビジュアル レイアウト エディタ」を参照してください。
- ドキュメンテーションからは、IDE と共にインストールされる『開発者ガイド』および『Curl ユーザー ガイド』にアクセスできます。
Curl IDE には、Curl IDE と Curl Pro/IDE の2種類があります。Curl IDE はライセンスを必要とせず、無償で
SCSK株式会社 からダウンロードできます。Curl IDE は Curl アプレットの開発、デバッグ、およびディプロイができますが、Curl Pro が持つ、大規模な営利目的のアプリケーションの開発とディプロイに必要な機能はありません。これらの2つのバージョンの違いについての詳細な説明は、「
Curl 及び Curl Pro 製品」を参照してください。
Curl Pro/IDE は、60日間無償で体験できます。[ヘルプ] メニューから [Curl Pro/IDE ライセンスの購入]を選択し、[Curl Pro/IDE 体験版の開始] ボタンをクリックしてください。確認のためのダイアログが表示されます。[スタート] ボタンをクリックして、60日間の無償体験を開始してください。
体験版の試用を開始すると、すぐにCurl Pro の機能が使えます。変更を反映させるために IDE を再起動する必要はありません。[Curl Pro/IDE ライセンスの購入]のダイアログが試用期間の残存日数を表示します。
試用期間が終了すると、Curl Pro/IDE ライセンスを購入しない限り、IDE は Curl IDE の機能に戻ります。同一のマシンで同一バージョンの IDE の無償体験を再度開始することはできません。
Curl Pro/IDE は、それぞれのマシン単位で生成されるスタンドアロン ライセンス、またはマシン数を指定するネットワーク ライセンスのいずれの形態でも購入できます。ライセンスの購入とネットワーク ライセンスの構成についての詳細は、[Curl Pro/IDE ライセンスの購入]からSCSK株式会社のWebサイトをご覧ください。
スタンドアロン ライセンスを購入する場合、SCSK株式会社にマシンを識別するコードを送り、ライセンス コードを取得しなければなりません。[Curl Pro/IDE ライセンスの購入]ダイアログはマシン コードとそれをクリップボードにコピーするボタンを表示します。
Curl Pro/IDE ライセンスを購入したら、IDE のヘルプ メニューから 「Curl Pro/IDE ライセンスの購入」ダイアログを表示させてください。[ライセンスのアクティベート] ボタンをクリックして「Curl Pro/IDE のライセンス」ダイアログを立ち上げ、そこでネットワーク上のライセンス サーバーを指定するか、またはSCSK株式会社から受け取ったスタンドアロン ライセンス コードを入力します。ライセンス サーバーはドロップダウン リストから選択することも、サーバー名を入力することも可能です。
「Curl Pro/IDE ライセンスの購入」ダイアログの [ライセンスの解放] ボタンをクリックすると、ネットワーク ライセンスを解放して、他のマシンで使用することができます。選択を確認するダイアログが現れます。「ライセンスの解放」をクリックしてください。ライセンスはCurl RTE を終了すると同時に解放されます。ライセンスを解放するには、RTE を終了する際に、マシンがライセンス サーバーと通信できる状態でなければなりません。
ネットワーク ライセンスでは、ライセンスの取得時、または解放時にネットワーク ライセンス サーバーがネットワーク上で起動していなければなりません。IDE ネットワーク ライセンスの要求の仕組みは、RTE ライセンスに似ています。ライセンス サーバーのセットアップについての詳細は、「
SafeNet ライセンス」をご覧ください。
IDE メイン ウィンドウは、
編集レイアウトと
デバッグ レイアウト の 2 つのメイン ウィンドウ ペインの配置を提供します。通常 IDE は編集ペインで開かれ、Curl アプレットがランタイム エラーを検出すると自動的にデバック レイアウトに切り替わります。IDE がランタイム エラーに反応して開くときは、デバック レイアウトを使います。例えば
[アプレットの停止] ボタンをクリックしてアプレットのデバッグを中止すると、編集レイアウトに戻ります。
[表示] メニューのメニュー項目か、対応するツールバーのアイコンを使って、編集レイアウトとデバッグ レイアウト間の切り替えを行うこともできます。
各レイアウトは、そこで行われるタスクに最も適していると考えられるペインの組み合わせで構成されています。編集レイアウトでは、[ローカル]、[式] および [コール スタック] ペインが表示されていません。デバッグ レイアウトではこれらの 3 つのペインが表示され、ペインの配置構成が変わり、大切なデバッグ情報がすぐに見えるように [ローカル] と [コール スタック] ペインが前面に表示されます。デバッグ レイアウトでは、[エラー]、[検索結果] および [出力] ペインも非表示になります。
両方のペイン構成を変更するとそのまま保持され、したがって
編集レイアウトと
デバッグ レイアウトのいずれもカスタマイズが可能です。Curl IDE デバッガの詳細は、「
アプレットのデバッグ」を参照してください。
IDE メイン ウィンドウでは、プロジェクト内のファイル管理、ソース コード ファイルの編集、および他の Curl IDE ツールやドキュメントへのアクセスを行うことができます。ウィンドウは多数のペインに分割されていて、各ペインにはタイトルバーが付いていて、そこにペインの名前と [閉じる] コントロール ボタンが含まれています。ペインを非表示にするにはこのコントロールをクリックします。以下のセクションでは、メイン ウィンドウのペインについて簡単に説明します。
[プロジェクト] ペインには、全ての開いているプロジェクト、そして各プロジェクトのパッケージ、デリゲートされたマニフェスト、ファイルおよびその他のリソースが一覧表示されます。階層のルートにはプロジェクトのマニフェスト名が示され、プロジェクトに属するファイルはすべてその下にあります。
IDE でファイルを編集および実行するために、プロジェクトを作成する必要はありません。[ファイル] メニューの [開く] コマンドから、ソース ファイルやリソース ファイルを直接開くことができます。開いたファイルがプロジェクトの一部でない場合、[プロジェクト] ペインの [その他のファイル] に表示されます。
複数のプロジェクトを開くと、各プロジェクトのルートノードの隣にラジオボタンが表示されます。
このボタンを選択して現在作業するプロジェクトを選択することができます。
プロジェクトの設定に作用する操作、
例えば、プロジェクトのプロパティの変更、
ディプロイメント設定の変更は現在作業しているプロジェクトに適用されます。
プロジェクトペイン内で右クリックしてアクセスするコンテキストメニューで指定できる操作は、
選択したファイルに適用されます。
注意: 複数のプロジェクトが単一のファイルを共有している場合は、
IDE では同時にその複数のプロジェクトを開かないことをお勧めします。
[選択項目をプロジェクトから削除] のような操作において、
IDE がその操作をどのプロジェクトに適用するべきか混乱する可能性があります。
[定義] ペインには、開いている全てのプロジェクトで定義されているシンボルがアルファベット順にソートされて一覧表示されます。このリストは、ソース コードのナビゲーション手段として使うこともできます。これはプロジェクトを開くときにソース コードからロードされ、プロジェクトのファイルを変更するたびに更新されます。「
定義ペインを使ったナビゲート」を参照してください。
[エディタ] ペインはソース エディタを含み、ここで Curl 言語のソース コードを編集します。ソース エディタでは、HTML ページなどのテキスト形式ファイルも編集できます。また、特定の種類の非テキスト形式ファイルを表示することもできます。ただし、これらのファイルは編集できません。例えば、サポートされているイメージ ファイル (JPEG または GIF ファイル) を開くと、[エディタ] ペインにその画像が表示されます。[エディタ] ペインで行われるコード編集の詳細は、「
Curl 言語ソースの編集」を参照してください。
[エラー] ペインには、アプレットのコンパイル時に検出された構文エラーが表示されます。「
構文エラー」を参照してください。
[検索結果]ペインには、
[すべて検索] の結果が複数行の出力として表示されます。「
検索メニュー」および「
検索と置換」を参照してください。
デバッグ時に使用します。「
例外ペイン」を参照してください。
[出力] ペインには、
output プロシージャを使ってアプレットが標準出力に送信したメッセージが表示されます。これにより、アプレットを開発しながらアプレット内のステータス メッセージを簡単に確認できます。
IDE ウィンドウの一番下に、エディタのステータス バーがあります。[エディタ] ペインにフォーカスがあるときには、ここにソース エディタに関する情報が表示されます。
ステータス バーには、左から右に以下の情報が表示されます。
- メッセージ領域には、例えば入力したばかりの閉じ Curl ブラケットと対になる開きブラケット ({) に関する情報などが表示されます。
- ソース ファイルにおけるカーソルの行位置と列位置。
- ファイルが最後に保存されてから変更されたかどうか。保存されていない変更がある場合、2 つのアスタリスク (**) が現れます。
IDE を初めてインストールして最初に起動すると、メイン ウィンドウが次のような構成で表示されます。
この初期構成の特長は次のとおりです。
- 表示されているペインにはそれぞれタイトル バーと [閉じる] ボックスがあります。タイトル バーは現在アクティブなペインを示す役目を果たし、ペインを移動してウィンドウを構成する場合のグラブ ポイントにもなります。「ウィンドウ構成の変更」を参照してください。
- [プロジェクト]、[エディタ] および [定義] ペインは縦に分割された領域に配置されています。
- [エラー]、[検索結果]、[ブレイクポイント] および [出力] ペインはタブ グループにまとめられています。
- タブ グループは横に分割された領域に配置されています。
- ウィンドウおよびペインは、ペインの間の境界線をクリックしてドラッグしてサイズを変更できます。
自分の好みや作業スタイルに合わせて、メイン ウィンドウのレイアウトを変更することができます。ペインをそれぞれ 4 つの状態のいずれかに設定できます。
- 横または縦方向に分割された領域でドッキングさせます。
- タブ グループ内でドッキングさせます。タブ グループ自体は横または縦方向に分割された領域に配置されます。
- フローティング
- 非表示
さまざまな UI 操作によりペインの状態を変更することができます。
ペインのタイトル バーをダブルクリックして、ペインのドッキング状態とフローティング (固定されていない) 状態を切り替えることができます。フローティング ペインのタイトル バーをダブルクリックすると、ペインは最後のドッキング状態に戻ります。ペインが以前タブ グループの一部であった場合はそのタブ グループに戻ります。
タイトル バーをクリックアンドドラッグして、ペインのドッキング状態を解除することもできます。次の図は、[エディタ] ペインがドラッグされ、フローティング状態に変化する様子を示しています。濃いグレーの輪郭線がいずれの既存のペインのボーダーからも離れている点に注意してください。
次の図は、[エディタ] ペインが IDE メイン ウィンドウの上に「浮かんでいる」状態を示しています。
ペインをドラッグし、カーソルを置く位置に応じてウィンドウ内でさまざまな配置を構成することができます。
縦分割は IDE ウィンドウを縦に割り、結果のペインをドロップ先のペインの右または左に並べて配置します。次の図は、[プロジェクト] ペインが縦分割により [エディタ] ペインの右側にドラッグされる様子を示しています。カーソルはウィンドウの右側、[エディタ] ペインの内部に置かれています。また、ペインのドロップ先を示す輪郭線が、[エディタ] ペインの右半分のみを囲っています。
次の図はこの操作の結果を示しています。
IDE ウィンドウの少し外側にカーソルを移動すると、ウィンドウの高さ全体に対して縦方向に分割することができます。次の図はこのタイプの分割を示しています。
次の図はこの操作の結果を示しています。
横分割は IDE ウィンドウを横に割り、結果のペインをドロップ先のペインの上または下に並べて配置します。次の図は、[エディタ] ペインが横分割により [プロジェクト] ペインの下にドラッグされる様子を示しています。カーソルは [出力] ペインの内側に置かれていて、ペインのドロップ先を示す輪郭線が、[出力] ペインの上半分のみを囲んでいます。
次の図はこの操作の結果を示しています。
既存のペイン領域の内部で横または縦分割を作成することもできます。例えば、次の図は [出力] ペインが [エディタ] ペインと横分割を形成する様子を示しています。
次の図はこの操作の結果を示しています。
タブ グループを作成するには、ペインをドラッグして別のペインのタイトル バーの上にカーソルを置きます。ペインをドロップすると、カーソルが置かれているペインとともにタブ グループが形成されます。次の図は、[エディタ] ペインが [プロジェクト] および [定義] ペインのタブ グループにドロップされる様子を示しています。輪郭線が [プロジェクト] ペイン全体を囲んでいることに注意してください。
タブ グループからペインを削除するにはタブをドラッグします。タブ グループはフローティング状態にできないので、タブ グループのタイトル バーからフローティング ペインにドラッグすると、アクティブなタブのペインだけが移動します。別のドッキング位置にドラッグすると、タブ グループ全体が移動します。次の図は、[出力] ペインがドラッグされてフローティング ペインになる様子を示しています。
IDE ではセッションで最後に使われたレイアウト構成が保存され、次の IDE セッションや、Curl ソフトウェアを再インストールした場合にもそのまま使われます。[表示] メニューの [レイアウトを元に戻す] コマンドを使って、以前のウィンドウ構成に戻すことができます。このコマンドには 2 つの選択肢があります。
- [最終保存時の構成] は、現在のセッションの始めに有効であったウィンドウ構成に戻します。
- [既定の構成] は、上図で示されたような初回インストール時のウィンドウ構成に戻します。
各ペインのタイトル バーから、そのペインのドッキング動作を制御するコンテキスト メニューにアクセスすることができます。
- [ドッキング可能] とは、前半のセクションで説明された UI 操作を使ってペインをドッキングまたはフローティング状態にできることを意味します。このオプションが選択されているときには、メニュー項目の左側に小さな点が表示されます。
- [非表示] はペインを非表示にします。ペインを表示するには、[表示] メニューからペインの名前を選択します。
- [フローティング] とは、ペインがフローティング状態のみ可能であることを意味します。画面上をどのように動かしても、フローティング状態を持続します。これは、IDE ウィンドウに誤ってペインをドッキングさせることなく、画面上で自由自在に動かしたい場合に便利です。このオプションが選択されているときには、メニュー項目の左側に小さな点が表示されます。
[編集] メニューで [ユーザー設定] を選択すると、IDE のさまざまな属性を設定するためのダイアログ ボックスが表示されます。
- 新規ファイルの文字エンコーディング では、IDE エディタで作成されるファイルの文字エンコーディングを選択します。詳しくは、 エンコーディングのサポート を参照してください。
- [最近使用したプロジェクトのリスト] および [最近使用したファイルのリスト] では、IDE が管理する、最近使ったファイルとプロジェクトのリストの長さを設定します。これらのリストには [ファイル] メニューからアクセスできます。
- [オートコンプリートを使用する] では、ソース コードのオートコンプリート機能を有効または無効に設定します。「ソース コードのオートコンプリート」を参照してください。
- [最後の構文エラーにスクロール] では、開発中およびテスト中のアプレットで構文エラーが発生したときに、スクロールして最後の構文エラーが表示されるよう IDE を設定します。この設定は、ブラウザで [再ロード] ボタンを使用してアプレットの変更内容を確認する場合に最も役に立ちます。この場合 IDE はそれまでのエラーをクリアしないので、自動的に最後のエラーにスクロールされることで作業が楽になります。ただし、1 つのアプレットで多数のエラーが発生する可能性があるので、この設定を選択していても、最後に実行したアプレットで発生したエラーを見分けるのが難しい場合があります。IDE の [実行] ボタンを使用してアプレットを表示するのが推奨手順で、この場合は IDE がそれまでのエラーをすべてクリアするので、[最後の構文エラーにスクロール] の設定は影響を及ぼしません。
- [検索後にダイアログを閉じる] では、[次を検索]、[前を検索] または [置換して次を検索] 操作を実行するたびに [検索] ダイアログを自動的に閉じるかどうかを制御します。既定の設定はオフです。この設定は、ダイアログ内で検索属性を設定し、キーボード ショートカットを使ってその他の検索/置換操作を実行する場合に便利です。
-
値をホーバーに表示 は、アプレットがブレイクポイントで停止している際に、エディタ 内でオブジェクト上にカーソルを合わせたままにした時、変数や式の値を表示するかどうかを決定します。値は、ツールチップとして表示されます。有効な値が利用可能なときだけ、値が表示されます。エラーが発生した時は、値は表示されません。
式の評価で、有効なコンテキスト内の値だけ見ることが出来ます。利用可能な値は、現在停止しているスタック上のメソッドのソース範囲に限られます。
- 行数を表示 は、エディタに行数を表示するかどうかを決定します。
- 検索後にダイアログを閉じる は、次を検索 や 前を検索 や 置換して次を検索 の操作を実行した時に、検索 ダイアログを閉じるかどうかを制御します。既定の設定は、オフです。この設定は、ダイアログ内で、検索属性を設定したい時に便利で、他の検索、置換操作には、キーボード ショートカットを使用します。
- 全て検索後にダイアログを閉じる は 全て検索、全て置換 の操作を実行した時にダイアログを閉じるかどうかを制御します。既定の設定はオンです。
- 起動時に開始ページを表示 は、起動時に、「開始ページ」を表示するかどうかを決定します。
エディタのユーザー設定 タブから、IDE エディタのテキストの表示を変更することができます。
- エディタの色: Curl ソースコードをカラー化する色を選択できます。
色ボタンをクリックして色選択ダイアログを開きます。
- エディタフォント書体: テキストを表示するフォント書式を選択します。
- エディタフォントサイズ: テキストを表示するフォントサイズを選択します。
- ユーザー設定 ダイアログの下端にあるプレビューウインドウは、
変更を適用する前に見て確認することができます。
- 列にプリント マージンを表示 が選択されていて、エディタのフォントが、等幅フォントである場合、ソース エディタ内に、ファイルが印刷される時のマージンを示す線がひかれます。この数値で、この線の位置をプリンタ設定に反映させるように設定することが出来ます。
[ユーザー設定] から開かれるダイアログでは、URL マッピングの設定を行うこともできます。テストやデバッグを行うにはローカル ファイルへのアクセスでも十分ですが、実際には HTTP 接続上でのアプレット開発やデバッグがしばしば要求されます。URL を IDE で開いているファイルにマップすると、アプレットを HTTP 接続上でテストできます。URL マッピング機能は、次のようなアプレットをテストする際に便利です。
- クエリ文字列を渡すアプレット
- ローカル サーバー アプリケーションの存在に依存するアプレット (例 : データベース接続、サーバー側テクノロジーなど)
- ネットワーク アクセスを必要とする、非特権アプレット
- ローカル ファイル アクセスを必要とする、非特権アプレット
URL マッピング機能を使用するには、ローカル マシン上の パーソナル Web サーバーやローカル ネットワーク上のイントラネット サイトなど、HTTP URL をミラーするファイル システムへのアクセスが必要です。
[ユーザー設定] ダイアログの
[URL マッピングを有効にする] チェックボックスを選択して URL をソースディレクトリにマップします。チェックボックスを選択すると、2 つのテキスト フィールドが使用できるようになります。
- [マップするファイルの URL] フィールドでは、プロジェクトのテストに使う HTTP URL を指定します。
- [ソース ファイルのディレクトリ パス] フィールドでは、ローカルソースディレクトリを指定します。
URL をローカルソースディレクトリにマップすると、プロジェクトが統合開発環境にロードされている間はこの URL とローカルソースディレクトリの関連付けが行われます。URL マッピングにより影響を受ける操作は次のとおりです。
注意: 既定の設定では、アプレットは最初に HTTP 経由でダウンロードした後、キャッシュからパッケージをロードすることになっています。
URL をマップする場合はアプレットがロードされるたびに再ロードするように設定を変更することを奨励します。
このオプションを変更するには、コントロール パネルの [全般] をクリックして、[全てのアプレットの再同期を強制する] を選択します。メインのアプレット ファイル(多くの場合は start.curl)はブラウザによって RTE の再同期設定とは独立してキャッシュされるので、RTE がメイン ファイルに加えられた変更を認識するには、メイン ファイルへの変更を行った後でブラウザの更新ボタンを使用するか、Web サーバーにすぐにメイン ファイルを期限切れにさせる必要があります。
[クラス ブラウザ] は、ソース コードで定義されているクラス間の関係を表示するウィンドウです。この機能は、Curl Pro/IDE でのみ利用できます。「
Curl 及び Curl Pro 製品」をご覧ください。
[クラス ブラウザ]は、コードの概要を即座に提供し、ここから任意のクラスまたはクラス メンバのソースに移動することができます。[ツール] メニューの [クラス ブラウザ] をクリックすると、ウィンドウが前面に表示されます。IDE の終了時に [クラス ウィンドウ] は自動的に閉じます。オプションの設定は保存され、次のセッションにも適用されます。
[クラス ブラウザ] ウィンドウには、現行プロジェクトで定義されているクラスを個々のノードに持つグラフが表示されます。ウィンドウの左側には 基本またはスーパークラスが、右側には派生またはサブクラスが表示されます。ブラウザでは、ツリー内の各ノードを枠で囲まれた四角形で表し、クラス名をその中に表示します。プロジェクトのソース コードが編集されるにつれて、クラス ブラウザの表示も継続的に更新されます。
さらに、ソースが存在しなくても、基本クラスとして使われているクラスはツリーに表示されます。例えば、VBox のソースはプロジェクト内にありませんが、VBox はツリーの基本クラスとして表示されます。ソースが存在しないクラスの名前は斜体で表示されます。[基本クラスをすべて表示] チェック ボックスをクリックします。既定ではこのオプションはオンになっています。
ノードを選択するにはこれをクリックします。選択項目を右に移動するには [Tab] または右矢印 [→] キーを使い、左に移動するには [Shift]+[Tab] または左矢印 [←] キーを使います。選択したクラスのソース ファイルを IDE エディタで開くには、[Enter] を押すか、ダブルクリックします。作業中のプロジェクトのソース ファイルでクラスが定義されていない場合、IDE は API ドキュメントでクラス名を検索します。これは、[F1] が使われた場合と同じです。
ツリーでノードを右クリックすると、クラスのメンバ リストが表示されます。メンバは 2 つのグループに分かれていて、フィールド関連のメンバが先に、プロシージャ関連のメンバがその後に表示されます。各グループの項目はアルファベット順にソートされています。メンバのタイプは [定義] ペインで使われているのと同じアイコンで表示されています。このリストからメンバを選択すると、エディタでこのメンバのソースが開きます。メンバ リストにはクラスで定義されたメンバのみが表示され、継承したメンバは表示されません。作業中のプロジェクトで定義されていないクラスの場合、このリストは利用できません。
[シンボルをマーク] というラベルのついたテキスト フィールドに記号名を入力すると、クラス ブラウザはその名前の記号を含むクラス名を太く縁取ります。プリンタのアイコンをクリックすると、クラス ブラウザ ウィンドウのコンテンツを印刷できます。
[Ctrl] キーを押さえると、カーソルが「手のひら」の形に変わります。[クラス ブラウザ] ウィンドウ内の任意の場所をクリックしてドラッグすると、ドラッグの方向にウィンドウの内容がスクロールされます。[Ctrl] キーを離すと、マウス ボタンを離すまでスクロールし続けます。
既定では、グラフには「一番左側の」派生ツリーが表示されます。「一番左側の」派生ツリーとは、各 {inherits ...} 句の一番左側にあるクラスのみで作成されたクラスです。
[多重継承を表示] チェック ボックスをクリックすると、[クラス ブラウザ] にはすべての継承関係を示す線が表示されます。グラフの構造およびレイアウトは変わりません。既定ではこのオプションはオフになっています。
- [新規] または ctrl+n は新規ファイルを作成します。「新規ファイルの作成」を参照してください。
- [開く] または ctrl+o は既存のファイルを開きます。
- [Url を開く] は Web からソース ファイルを開きます。
- [filename を閉じる] または ctrl+w は指定されたファイルを閉じます。
- [新規プロジェクト] または ctrl+shift+n は新規プロジェクトを作成します。「プロジェクトの作成」を参照してください。
- [プロジェクトを開く] または ctrl+shift+o は既存のプロジェクトを開きます。このコマンドは、ファイルを開くためのダイアログを開きます。プロジェクトが保存されているディレクトリに移動して、プロジェクト ファイルを選択します。Windows システムの場合は、Windows エクスプローラで Curl IDE プロジェクト ファイルをダブルクリックしてプロジェクトを開くことができます。
- [プロジェクトを閉じる] は作業中のプロジェクトを閉じます。プロジェクト内のファイルに保存されていない変更がある場合は、これを保存するかどうかの確認を求められます。
- [保存] または ctrl+s は現在開いているファイルの内容をディスクに書き込みます。初めてファイルを保存する場合、[保存] は [名前を付けて保存] と同じ機能を提供し、ファイルの保存先とファイル名を指定するためのダイアログを表示します。
- [名前を付けて保存] は、異なるファイル名または保存先を使ってファイルを保存します。新しい保存先とファイル名を入力するためのダイアログを表示します。
- [すべて保存] または ctrl+shift+s は、開いているファイルをすべて保存します。
- [保存時の状態に戻す] は、ディスクに保存されているファイルの内容をエディタに読み込み、最後にファイルを保存した時点以降のすべての変更を破棄します。
- [印刷] または ctrl+p はファイルを印刷します。[ソース エディタ] からソース コードを印刷するときは、ページの幅より長いテキストの行は右端で切れます。正確にどこで切れるかは、フォントと使用するプリンタによって異なります。行の長さを適切な長さ以下にするようにしてください。必要であれば、ソース コードを印刷する際に用紙の向きを 横 にしてください。Linux プラットフォームでは、Curl RTE は CUPS を使って印刷を行います。詳細は、LinuxPrinting.org の CUPS Quick Start にアクセスしてください。
- [プロパティ] または alt+enter は [ソース ファイルのプロパティ] ダイアログを開きます。ここでエンコーディングを確認することができます。「エンコーディングのサポート」を参照してください。
- [最近使用したプロジェクト] では、統合開発環境で最近開いたプロジェクトのリストが表示されます。[編集] メニューの [ユーザー設定] コマンドを使って、このリストの長さを設定できます。
- [最近使用したファイル] では、統合開発環境で最近開いたファイルのリストが表示されます。[編集] メニューの [ユーザー設定] コマンドを使って、このリストの長さを設定できます。
- [終了] は、開いているすべてのファイルを閉じて IDE を終了します。保存されていない変更がファイルに含まれている場合、閉じる前に保存するかどうか確認を求められます。
非テキスト形式のファイルを IDE で開くと、ソース エディタにはロードされません。標準グラフィック ファイルなど、IDE で表示できるファイルの場合は [エディタ] ペインに表示されます。IDE でファイルを開けない場合、または表示できない場合は [エディタ] ペインにメッセージが表示されます。
ファイルの変更内容が保存されていない状態で Curl IDE を終了しようとすると、エディタを閉じる前に変更を保存するかどうか確認を求められます。
注意: Web サイトに置かれているファイルも開くことができますが、Web サーバーは HTTP プロトコル経由のファイルの書き込みをサポートしていないので、ファイルを保存する場合は、保存先としてローカル ディレクトリとファイル名の入力を求められます。
- [元に戻す] または ctrl+z は最近編集した変更内容を取り消します。[元に戻す] をクリックするたびに、最後に加えられた変更から順番に取り消されます。エディタは約 100 個の最近行われた変更をリストとして保持し、この操作を実行します。
- [やり直し] または ctrl+y は [元に戻す] で取り消した編集中の変更を再度適用します。[やり直し] をクリックするたびに、最後に取り消された変更から順番に適用されます。エディタは [元に戻す] で取り消されたすべての変更をリストとして保持し、この操作を実行します。
- [切り取り] または ctrl+x は、選択したテキストを削除してクリップボードにコピーします。
- [コピー] または ctrl+c は、選択したテキストをクリップボードにコピーします。
- [貼り付け] または ctrl+v は、最後に選択したテキストをクリップボードからファイルに書き込み、現在選択されているテキストがあればそれを置き換えます。
- [削除] は、選択したテキストをクリップボードにコピーせずに削除します。
- [すべて選択] または ctrl+a は、現在開いているファイル内のすべてのテキストを選択します。
- [行へ移動] または ctrl+j は、指定行の先頭にカーソルを置きます。[行へ移動] ダイアログに行番号を入力します。
- [次へ移動] または ctrl+] は、IDE エディタが持つリストの中から次のファイルのロケーションに移動します。ロケーションはスクロール バー、キーボード 検索、またはマウスのクリック以外の UI 操作でファイルを表示またはスクロールしたときにリストに加えられます。たとえば、行へ移動、定義を表示、および エラーを表示 などの操作はすべてロケーションをリストに追加します。
- [前に移動] または ctrl+[ はIDE エディタが持つリストの中から前のファイルのロケーションに移動します。
- [インデント修正] または tab は、選択した行か、選択されていない場合は現在の行に、適切なインデントを適用します。
- [選択対象をコメント化] または f8 は、選択した行の先頭にコメント文字列 ||-- を追加します。
- [選択対象のコメントを解除] または shift+f8 は、選択した行の先頭からコメント文字列 ||-- を削除します。
- [ネスト バランシング] または ctrl+b は、この位置に一番近い、現在のカーソル位置を囲む Curl ブラケット { から、それと対になるブラケットまでを含めて選択します。
- [オートコンプリートを使用] または ctrl+space
- [エディタ ペインの分割 (を解除)] は、エディタ ペインを横に 2 つのサブペインに分割します。ペインが既に分割されている場合は 1 つのペインに戻します。これは、エディタ ペインにフォーカスがある場合のみ使用できます。パネルのサイズを変更するには、パネル区切りをクリックしてドラッグします。
- [エディタ ペインの切り替え] は、[ペインの分割] によりエディタ ペインが分割されている場合に、カーソルをもう 1 つのサブペインに移動します。
- [開いているファイルを表示] は [開いているエディタ ファイル] ダイアログを開き、エディタで開かれているすべてのファイルの完全パス名のリストを表示します。リストからファイルを選択し、ダイアログ内のボタンを使ってこれらのファイルをアクティブにしたり、保存、閉じるなどの操作を行います。
- [次のエディタ] または ctrl+pgdn はIDE エディタ ペインの次のタブに移動します。
- [前のエディタ] または ctrl+pgup は IDE エディタ ペインの前のタブに移動します。
- [ユーザー設定] は [ユーザー設定] ダイアログ ボックスを開きます。「IDE ユーザー設定」を参照してください。
- [検索] または ctrl+f は [検索] ダイアログを開きます。このダイアログにあるフィールドやコントロールの詳細は、「検索と置換」を参照してください。
- [次を検索] または ctrl+g は、ファイルを前方検索し、次に一致する文字列を探します。
- [前を検索] または ctrl+shift+g は、ファイルを後方検索し、次に一致する文字列を探します。
- [定義の検索] または alt+f12 は、定義の検索に適したオプションが選択された状態で [検索] ダイアログを開きます。[検索する場所] フィールドを [定義] に設定し、検索の種類を [フラグメント] に設定して、[大文字と小文字を区別] をオンにします。[検索] または [置換] とは異なり、開始パターンは現在選択されている内容ではなく、現在のバッファ内でカーソルの位置に存在する Curl 識別子になります。カーソルが識別子を指していない場合、選択内容は空になります。
- [定義に移動] または f12 は [定義の検索] に似ていますが、このコマンドでは [検索] ダイアログを実際に開かず、すぐに最初の一致に移動します。検索パターンが空の場合、[定義の検索] と同じように動作します。
- [置換] または ctrl+h は、置換文字列のフィールドが表示された状態で [検索] ダイアログを開きます。
- [選択されている文字列のみ置換] または ctrl+r は、検索文字列の一致として現在選択されている内容を置換文字列に置き換えます。
- [置換して次を検索] または ctrl+shift+r は現在選択されている一致を置き換え、ファイル内で検索文字列の次の一致を探します。
- [すべて検索] または f3 は [検索結果] ペインにある今までの検索結果の出力をクリアしてから、一致を含むコード行をそれぞれ [検索結果] ペインに書き出し、検索文字列をハイライト表示します。同じ行に検索文字列が複数個見つかった場合、一致する文字列ごとに個別の行が結果として書き出されます。検索の範囲は [検索] ダイアログの [検索する場所] フィールドによって決まります。「検索範囲の設定」を参照してください。
- [すべて検索して結果を追加] または shift+f3 は [すべて検索] に似ていますが、[検索結果] ペインを最初にクリアせず、新しい結果をこのペインに追加します。
- [次の検索結果] または f2 は、[検索結果] ペインで現在の選択項目の下にある項目を選択します。
- [前の検索結果] または shift+f2 は、[検索結果] ペインで現在の項目の上にある項目を選択します。
- [検索を停止] または ctrl+f3 は現在の検索を停止します。
[ファイル リソースを追加] はファイルを開くためのダイアログを開き、これを使ってプロジェクトにファイルを追加します。[Ctrl] キーを押しながらファイルをクリックして複数のファイルを選択し、これらを一度にプロジェクトに追加することもできます。
統合開発環境のバッファの内容は、これをファイルに書き込むまでプロジェクトには追加できません。HTTP 経由で統合開発環境に読み込まれたファイル (ただし、URL でマップされたプロジェクト ファイルは例外で、この場合は「
プロジェクト プロパティの変更」を参照してください)、および
[新規ファイル] ダイアログから
[空のエディタ バッファ] を選択して作成したファイルは、これらを保存するまでバッファ内にしか存在しません。
- [ディレクトリ リソースを追加] はウィンドウを開き、ここで既存のディレクトリを探したり、ディレクトリを作成することができます。選択したディレクトリはプロジェクトに追加されます。
- [パッケージを追加] はファイルを開くためのダイアログを開き、これを使ってパッケージを選択します。選択するファイルは Curl パッケージ ファイルであることが必要です。「パッケージ」を参照してください。
- [Delegate-to を追加] は、マニフェスト ファイルの URL を入力するためのダイアログを開きます。[参照] ボタンを使ってマニフェスト ファイルの場所を見つけることができます。「マニフェスト」を参照してください。
- [選択項目をプロジェクトから削除] は、選択したアイテムを現在開いているオブジェクトから削除します。このファイルは [その他のファイル] ノードに表示されます。
- [現在のターゲット] はポップアップ メニューを表示し、ここに現在のプロジェクトで使用可能なすべてのディプロイメント ターゲットのリストを含め、現在選択されているターゲットを示します。
- [ ターゲット設定の編集] は、選択された [ ターゲット] タブで [プロジェクトのプロパティ] ダイアログを開きます。詳細は、「ディプロイメント ターゲット」を参照してください。
- [コンポーネント ターゲット設定の編集] は、選択されているコンポーネントに関する [コンポーネント ターゲット設定] ダイアログを開きます。「ターゲット設定」を参照してください。
- [コンポーネント ターゲット設定を表示/隠す] はターゲット設定インジケータの表示と非表示を切り替えます。インジケータが表示されるときは、各ファイル名の右側に現れます。
- [API バージョンの変更] はこのプロジェクトで使用される API バージョンを変更し、
ソースファイルと VLE ランタイムファイルのヘラルドを自動的にアップデートします。
- [プロパティ] は [プロジェクトのプロパティ] ダイアログを開き、[全般] タブを表示します。「プロジェクト プロパティの変更」を参照してください。
- [ディプロイ] は、ターゲットの設定に従ってプロジェクトを現在のディプロイメント ターゲットに配置します。「プロジェクトのディプロイメント」を参照してください。
[OCC 用のディプロイメント] は、[ディプロイ] コマンドが行うすべての操作に加えて、随時接続コンピューティング (OCC) をサポートするアプリケーションに適した Curl アーカイブ ファイル (.car) を作成します。
このアプリケーションは OCC をサポートするように記述されている必要があります。「
随時接続コンピューティング」を参照してください。
- [プロジェクトを実行] または f5 はブラウザにプロジェクトの起動ファイルを最初にロードし、プロジェクトを実行します。「プロジェクト プロパティの変更」を参照してください。
- [新しいウィンドウでプロジェクトを実行] または shift+f5 は、既定のブラウザで新規ウィンドウを開いてプロジェクトを実行します。
- [filename を実行] または ctrl+f5 は、現在選択されているファイルを既定のブラウザで実行します。
- [新しいウィンドウで filename を実行] または ctrl+shift+f5 は、既存のブラウザで新規ウィンドウを開いて、現在編集中のファイルを実行します。
- [継続] または f6 は Curl アプレットの実行を開始します。エラー、キャッチされない例外、ブレイクポイントが検出されるまでアプレットは停止しません。
- [ 指定された行まで実行] または ctrl+f10 は Curl アプレットの実行を開始します。現在カーソルがある行に達するまで実行を続けます。
- [停止] または shift+f6 は、デバッグ可能であるプロシージャまたはメソッドに入る際に Curl アプレットの実行を停止します。.pcurl ファイルからロードされたコードは、アプレット他のコードがデバッグ可能でも、既定ではデバッグ不可能です。
- [ステップ イン] または f11 は Curl アプレットの次のステートメントを実行します。次のステートメントがプロシージャ コールの場合、デバッガはそのプロシージャに移動して最初のステートメントを実行します。
- [ステップ オーバー] または f10 は Curl アプレットの次のステートメントを実行します。次のステートメントがプロシージャ コールの場合、プロシージャは中断せず最後まで実行されます。プロシージャ コールが復帰した時点でデバッガはアプレットを再度停止します。
- [ステップ アウト] または shift+f11 は、現在のコード ブロックが終了するまで Curl アプレットを実行します。たとえば、現在のステートメントがプロシージャの内部にある場合、デバッガはプロシージャが復帰するまでアプレットを実行します。デバッガはコードブロック後の最初のステートメントでアプレットを停止します。
- [アプレットの終了] または ctrl+f6はアプレットを終了してデバッガウィンドウを閉じます。
- [ ブレイクポイントの設定/削除] は、IDE エディタ ペインでカーソルが置かれている行のブレイクポイントを設定、または削除します。それ以外のブレイクポイントは変更されません。
- [ ブレイクポイントを有効/無効にする] はIDE エディタ ペインでカーソルが置かれている行のブレイクポイントを有効、または無効にします。それ以外のブレイクポイントは変更されません。
- [スタック トレースのコピー] は、[コール スタック] ペインの内容をコピーします。これは、スタック トレースを電子メール メッセージやその他の文書に追加する場合に便利です。
- [ 式のコンテキストを表示] は[式]ペインで 1 行だけ選択されている場合に有効なります。このコマンドは、式が入力された時点で [コール スタック] ペインで選択されていたフレームを選択します。また、[ローカル] ペインと [エディタ] ペインの内容をリセットして、スタック トレースのフレームが手動で選択された状態のようにします。
- [OBJ としてコピー] は IDE の [ローカル] または [式] ペインの値を OBJ 式としてコピーします。このコマンドは、[式] または [ローカル] ペインで 1 行だけ選択されていて、値の形式が [variable-name @0xnnnnnnnn] である場合に有効になります。この場合、クリップボードに {OBJ 0xnnnnnnnn} が置かれます。
- [名前を式にコピー] は展開された項目とその親から名前を合成して作成し、[式] ペインの最後の空白行に書き込んでこのペインを前面に表示します。このコマンドは、[ローカル] ペインで 1 行だけ選択されている場合に有効になります。詳細と使用例は「ローカル ペイン」を参照してください。
- [ビジュアル レイアウト エディタ] はビジュアル レイアウト エディタを開きます。「ビジュアル レイアウト エディタ」を参照してください。
- [ VLE 機能拡張エディタ] はVLE 機能拡張エディタを開きます。「 VLE 機能拡張エディタ」をご覧ください。
- [ カバレッジ ビューア] はカバレッジ ビューアを開きます。「アプレット コード カバレッジの測定 」をご覧ください。
- [エディタの設定] は [Curl エディタの設定] ダイアログを開きます。このダイアログを使って、Curl IDE 統合開発環境用に特に設計された内部または外部エディタをインストールできます。インストールするエディタがない場合はこのコマンドを使う必要はありません。
- [クラス ブラウザ] は [クラス ブラウザ] ウィンドウを開きます。「クラス ブラウザ」を参照してください。
- [プロファイル ビューア] は [プロファイル ビューア] を開きます。「アプレットのプロファイリング 」を参照してください。「アプレット コード カバレッジの測定」をご覧ください。
- [ Http 監視] は Http 監視を開きます。「Http 監視」をご覧ください。
注意: Curl IDE を 実行中の場合は、このメニューで有効なアイテムは
ビジュアル レイアウト エディタ のみになります。他のアイテムは Curl Pro/IDE のみでサポートされている機能へのアクセスを提供します。「
Curl 及び Curl Pro 製品」を参照してください。
- [アクティブなペインを隠す] は現在アクティブなペインを非表示にします。ペインに表示されている情報やそこで開いているファイルの内容は変わりません。このメニュー項目を選択すると、ペインのタイトル バー右側にある [閉じる] アイコンをクリックした場合と同じ結果になります。
- 次のメニュー項目を選択すると、指定された IDE ペインをそれぞれアクティブにし、ペインが表示されていない場合はこれを表示します。メニュー項目の左側に小さな点がある場合、そのペインが現在表示されていることを意味します。「メイン ウィンドウのペイン」を参照してください。
- プロジェクト
- エディタ
- 定義
- エラー
- 検索結果
- SCC 出力
- ブレイクポイント
- 例外
- 出力
- コール スタック
- ローカル
- 式
- 次のメニュー項目を選択すると、デバッグまたは編集レイアウトを選択します。「IDE のレイアウト」を参照してください。
- [レイアウトを元に戻す] は、「ウィンドウ構成を元に戻す」を参照してください。
注意: ソースコード管理は Curl Pro/IDE でのみサポートされているため、Curl IDE を使用している場合、
[SCC 出力の表示] の項目は無効になります。「
Curl 及び Curl Pro 製品」を参照してください。
IDE の
SCC メニューは、サポートされているソースコード管理システムへのインターフェイスを提供します。このメニューにある大半のコマンドは、使用しているシステムのユーザーインターフェイスからダイアログを呼び出します。Curl IDE のソースコード管理に関する詳細は、「
ソースコード管理」 を参照してください。ソース コード管理は Curl Pro/IDE でのみサポートされているので、このメニューの項目は Curl IDE を使用している場合は無効となります。「
Curl 及び Curl Pro 製品」を参照してください。
- [最新のファイルを取得]
は、ユーザーのワークスペースのファイルと関連しているコードレポジトリを同期します。
- [ファイルステータスの更新] は、
IDE に表示されるファイルステータスとソースコード管理システムの現在のステータスを反映させます。
- [チェックイン] は、選択されたファイルをチェックインします。
チェックインコメントを記述する欄があるダイアログが開きます。
このダイアログで [OK] を押すと、
関連しているソースコード管理システムのチェックインダイアログが開きます。
- [チェックアウト] は、選択されたファイルをチェックアウトします。
チェックアウトコメントを記述する欄があるダイアログが開きます。
- [チェックアウトの取り消し] は、選択されたファイルをチェックアウト前のステータスに戻します。
変更内容は全て消去されます。
- [差分の表示] は、ユーザーのローカル作業コピーとレポジトリのコードを比較します。
- [履歴の表示] は、関連しているソースコード管理システムの
改訂履歴ダイアログが表示されます。
- [SCC ログの表示] は、IDE 内に [SCC 出力] ペインを表示します。
このペインでは関連しているソースコード管理システムから生成されたログメッセージが表示されます。
- [設定] は、[ソース コード管理] タブが表示されている[プロジェクト プロパティ]ダイアログを開きます。
、「プロジェクト プロパティの変更」 の
、「ソース コード管理」 を参照してください。
単一のファイルではなく、プロジェクトを選択した場合は、[チェックイン]、
[チェックアウト]、[チェックアウトの取り消し] は、
プロジェクト内の全てのファイルに適用されます。
ダイアログボックスに表示されるファイルリストから選択することもできます。
[チェックイン]、[チェックアウト]、[チェックアウトの取り消し]、
[差分の表示]、[履歴の表示] は、選択されたファイル
(プロジェクトファイルにフォーカスがある場合)または、アクティブなエディタファイル
(エディタペインにフォーカスがある場合)に適用されます。
どちらのペインにもフォーカスがない場合は、これらのメニュー項目は無効になります。
このメニューは、ドキュメンテーション ビューアの[bold ヘルプ]メニューと同じ選択肢を提供します。
Curl開発者ガイドの
ヘルプ メニュー の章をご覧ください。
ソース エディタのツール バーを使って、メニュー コマンドのサブセットにすばやくアクセスできます。次の表は、ツール バーのボタンと関連コマンドの要約を示しています。
| アイコン | メニュー | 選択するコマンド | 注意 |
|---|
|
| ファイル | 保存 | |
|
| ファイル | すべて保存 | |
|
| 編集 | 切り取り | |
|
| 編集 | コピー | |
|
| 編集 | 貼り付け | |
|
| 実行 | プロジェクトを実行 | shift+ このボタンを押すと、新しいブラウザ ウィンドウで実行されます。 |
|
| 実行 | "filename" を実行 | shift+ このボタンを押すと、新しいブラウザ ウィンドウで実行されます。 |
|
| デバッグ | 実行 | |
|
| デバッグ | 停止 | |
|
| デバッグ | ステップ イン | |
|
| デバッグ | ステップ オーバー | |
|
| デバッグ | ステップ アウト | |
|
| デバッグ | アプレットの終了 | |
|
| 編集 | 前に移動 | |
|
| 編集 | 次に移動 | |
|
| 表示 | 編集レイアウト | |
|
| 表示 | デバッグ レイアウト | |
[検索] メニューの
[検索]、
[定義の検索] および
[置換] コマンドはすべて、
[検索] ダイアログを開きます。このダイアログにある以下のフィールドを使って、多数の検索パラメータを指定することができます。一部のフィールドでは、使用した値が保存されます。「
履歴ボックス」を参照してください。また、IDE では「
増分検索」もサポートしています。
[検索] ダイアログには、検索条件、書式および検索範囲を指定するために、次のようなコントロールが用意されています。
- [検索] では検索文字列を指定します。既定では、[検索] ダイアログを開いたときに [エディタ] ペインで選択されているテキストが検索文字列になります。
- [置換機能を表示/隠す] は、置換操作に使われるフィールドやボタンの表示と非表示を切り替えます。
- [置換] は [置換機能を表示] をクリックしたときだけ表示されます。ここで置換文字列を指定します。
- 次の 4 つのラジオ ボタンは、検索文字列がどのように解釈されるかを決定します。
- [フラグメント] は、部分文字列として検索文字列を探します。例えば、"book" をフラグメントとして検索すると "bookcase" で一致が見つかります。
- [識別子] は、指定された完全な Curl 識別子を探します。例えば、"book" を識別子として検索すると、"book.case" では一致が見つかりますが、"book-case" では見つかりません。
- [単語] は単語として検索文字列を探します。この場合、検索された文字列の前後には、単語を構成する文字以外の文字がなければなりません。「単語」を構成する文字とは、正規表現のワイルドカード \w で認識されるものです。「正規表現」を参照してください。単純な識別方法としては、単語の構成文字には文字と数字が含まれています。例えば、"book" を単語として検索すると "book.case" と "book-case" では一致が見つかりますが、"bookcase" では見つかりません。
- [正規表現] は正規表現として検索文字列を探します。「正規表現」を参照してください。正規表現を使って置換が行われる場合、置換テンプレートの構文は regexp-subst の構文と同じになります。
- [大文字と小文字を区別] は、大文字と小文字を区別して検索します。この設定は増分検索にも適用されます。[検索] ダイアログのその他の設定は適用されません。「増分検索」を参照してください。
- [検索する場所] を使い、検索の範囲を指定できます。「検索範囲の設定」を参照してください。
- ディレクトリ フィールドと [参照] ボタンは、ディレクトリ内のファイルを検索する場合のみ表示されます。ディレクトリのパスを入力するか、[参照] を使ってファイルシステムを参照します。
- [ファイルの種類] を使い、特定の種類のファイルにディレクトリ検索対象を限定できます。
[検索する場所] フィールドの選択内容によって、検索対象のファイルまたは一連のファイルが決まります。
- [定義] は、[定義] ペインの内容を構成するすべてのファイル、つまり現在開いているプロジェクト内のすべてのファイルと、プロジェクトに属さないが開いているファイルに検索範囲を制限します。
- [現在のバッファ] は現在アクティブなバッファに検索範囲を制限します。この範囲を使用すると、[次を検索] または [前を検索] アクションはそれぞれバッファ内の現在のカーソル位置から検索を開始します。その他の検索範囲はすべて複数ファイルの検索を行い、決まった順序でファイルを処理します。
- [開いているファイル] は現在 IDE エディタで開いているファイルに検索範囲を制限します。
- [プロジェクト] は指定されたプロジェクトのファイルに検索範囲を制限します。この範囲を選択すると、プロジェクトとファイルの種類を選択するフィールドが表示されます。
- [ディレクトリ] は、指定されたディレクトリ内のファイルに検索範囲を制限します。サブディレクトリは含まれません。この範囲を選択した場合、ディレクトリを選択してファイルの種類を指定するためのフィールドが表示されます。
- [ディレクトリとサブディレクトリ] は、指定されたディレクトリ内とそのサブディレクトリ内のファイルに検索範囲を制限します。
検索および置換パターンを指定するコンボボックス、ディレクトリ検索用のディレクトリ名/ファイルの種類を指定するコンボ ボックスでは、以前の指定値を記憶しています。検索操作を実行すると、コントロールによりリストに値が追加され、最後に使った項目から先に一覧表示されます。
検索パターンのリストから項目を選択すると、ダイアログではその検索が行われたときに有効であった [フラグメント]、[単語]、[識別子]、[正規表現] および [大文字と小文字を区別] の設定に戻ります。
ダイアログの状態のほとんどは、1 セッションの間保持されます。以下のダイアログ要素は複数セッションの間で保持されます。
- ウィンドウの位置
- ウィンドウの幅
- 大文字/小文字の区別の設定
- 履歴を保持するコンボ ボックスで、最後の 5 つの履歴項目。「履歴ボックス」を参照してください。ファイルの種類を選択するボックスでは、常に標準の選択項目のセットが含まれています。
[検索] ダイアログにあるボタン コントロールを使って、検索アクションを実行します。ダイアログ内の一部のボタンは
[検索] メニューのコマンドと同じ機能を提供しています。「
検索メニュー」を参照してください。
- [次を検索] は [次を検索] コマンドと同様に機能します。
- [前を検索] は [前を検索] コマンドと同様に機能します。
- [すべて検索/すべて検索して結果を追加] は、[すべて検索] コマンドか [すべて検索して結果を追加] ([shift] を押したとき) と同様に機能します。[shift] を押すとボタンのラベルが変わることに注意してください。
- [置換] は [選択されている文字列のみ置換] コマンドと同様に機能します。
- [置換して次を検索] は [置換して次を検索] コマンドと同様に機能します。
- [すべて置換] は、確認メッセージを表示せずに、検索文字列に一致するインスタンスをすべて置換文字列に置き換えます。置換した文字列を含むすべての行を [検索結果] ペインに表示します。
- [停止] は [検索を停止] コマンドと同様に機能します。
- [閉じる] は [検索] ダイアログを閉じます。
最後まで達した後で「折り返して」検索することができます。つまり、[次を検索] を実行して「一致項目がありません」のポップアップ メッセージが表示された後、[次を検索] コマンドを実行すると検索範囲の先頭から検索を繰り返すことができます。検索範囲が現在のバッファである場合、[前を検索] コマンドにもこの折り返し動作が適用されます。
[検索] ダイアログがアクティブな状態で
- [Enter] を押すと、現在選択されているコマンド ボタン (通常は [次を検索]) をクリックした結果と同じになります。
- ctrl+h は、置換機能のフィールドが表示された状態でダイアログを開きます。[検索] ダイアログが既にアクティブな状態で Ctrl+H を押すと、置換機能を表示または非表示にします。
- [esc] はダイアログを閉じます。
- 「一致項目がありません」のポップアップ ダイアログの [OK] ボタンは、[Enter] だけでなく、ctrl+g または ctrl+shift+g を使って押すこともできます。これにより、折り返し検索のときに [Enter] に切り替えてポップアップを閉じる必要がなく、ctrl+g をそのまま押し続けることができます。
このセクションでは、シンプルなアプレットの作成方法をとおして、ツールや Curl 言語について簡単に説明します。プロジェクトの作成からアプレット配布の準備まで、Curl アプレットの作成手順がすべて含まれています。最初のアプレットはおなじみの Hello World!
プログラムです。セクションの後半では、Curl 言語のテキスト書式設定機能とオブジェクト指向機能を使って、このアプレットを拡張する方法を説明します。
初めてのアプレットは 1 つのソース ファイルだけで構成されるシンプルなものですが、アプレットのプロジェクトを作成しておくと、後でアプレットを Web サイトにアップロードするときに便利です。
アプレットのプロジェクトを作成するには :
- [ファイル] メニューの [新規プロジェクト] をクリックします。[新規プロジェクト] タブが選択された状態で [新規] ダイアログが開きます。
- [新規] ウィンドウで [アプレット プロジェクト] を選択し、他のタイプのプロジェクトではなく Curl アプレットの作成を指定します。この選択は、プロジェクトで自動的に生成されるファイルやプロジェクト設定に影響を与えます。
- [マニフェスト名] ボックスに、プロジェクトのマニフェスト名を入力します。
- [ディレクトリ] フィールドに、プロジェクトの保存先ディレクトリの名前を入力します。ディレクトリが存在しない場合、これを作成するかどうかを確認するメッセージが表示されます。[参照] をクリックして適切なディレクトリの場所を見つけることもできます。
- [API バージョン] フィールドの既定値を変更する必要はありません。 [API バージョン] フィールドには、アプレットが使用する Curl API のバージョンが表示されます。
[OK] をクリックすると、プロジェクト ファイルとこれをサポートする Curl 言語のソース ファイルが作成されます。
新規アプレット プロジェクトの作成時には、プロジェクト ファイル (project.cprj)、プロジェクト マニフェスト ファイル (manifest.mcurl) および Curl 言語のソース ファイル (start.curl) が作成されます。[プロジェクト] ペインでは、ソース ファイルはマニフェスト名の下に表示されます。
このファイル名 (start.curl) は太字で表示され、start.curl がプロジェクトの起動ファイルであることを示しています。このファイルは、[プロジェクトを実行] コマンドでプロジェクトを実行したときに実行環境が最初にロードするファイルです。ただし、これがプロジェクトで唯一実行可能なファイルとは限りません。
[プロジェクト] ペインの編集可能なファイルをダブルクリックすると、ファイルがソース エディタに読み込まれます。編集できないファイル (グラフィック ファイルなど) をダブルクリックすると、統合開発環境がファイル フォーマットを認識できる場合はエディタ ペインに表示されます。[プロジェクト] ペインでマニフェスト名をダブルクリックして、プロジェクト マニフェスト ファイルを開くことができます。ファイル上部の
manifest 宣言には、指定したマニフェスト名が含まれています。
エディタで start.curl を開くと、自動的に生成されたコードがファイルに挿入されているのがわかります。
{curl 8.0 applet}
{applet manifest = "manifest.curl"}
上記の例では、ヘラルド が実行環境に次の情報を伝えることを意味します。
- コードの先頭行はヘラルドと呼ばれ、これが Curl 言語のアプレット ファイルであることを Curl 実行環境に伝え、アプレットの実行に使用する API バージョン番号を指示します。「ヘラルド」を参照してください。
- 3 行目は applet 宣言で、このプロジェクトのマニフェストでもある、アプレットのコンポーネント マニフェストの名前を表します。「マニフェスト」を参照してください。
utf8 以外の、バイト オーダー マーカーで示すことのできないエンコーディングを使用する場合、作成されるファイルにはさらにコード行が追加されます。この行はファイルのエンコーディングを指定し、次のように示されます。
{curl-file-attributes character-encoding = encoding}
ここで
encoding は、ファイルに使用されるエンコーディングを示す文字列です。詳細は「
エンコーディング」を参照してください。使用されるエンコーディングは、ファイル作成時の既定のエンコーディングになります。既定のエンコーディング設定の詳細は、「
IDE ユーザー設定」を参照してください。
[エディタ] ペインのソース エディタは、おそらく今まで使われたことのある他のテキスト エディタと似ています。ファイル内を移動するには、矢印キー、[home]、[end]、[page up]、[page down] およびマウスを使います。エディタ内でさらに役立つ編集キーをいくつか紹介します。
| キー シーケンス | アクション |
|---|
| tab | 現在のコード行をフォーマットし直します。 |
| Ctrl+x | 選択したテキストを切り取ります。 |
| Ctrl+c | クリップボードにコピーします。 |
| Ctrl+v | クリップボードの内容を貼り付けます。 |
| Backspace | カーソルの左にある文字を削除します。 |
| Delete | カーソルの右にある文字を削除します。 |
| ctrl+k | 行末まで削除します。 |
| Ctrl+z | 最後の操作を取り消します。 |
| Ctrl+y | 最後に取り消された操作をやり直します。 |
| F8 | 選択した範囲をコメントアウトします。 |
| shift+F8 | コメントアウトされている選択範囲を解除します。 |
| ctrl+tab | 8 個の空白文字を挿入します。 |
ソース エディタには、特に Curl ソースの編集に適した機能が搭載されています。ソース エディタの詳細は、「
Curl 言語ソースの編集」を参照してください。
コメントはコードに追加するメッセージで、アプレット出力には表示されません。コードにコメントを付けるのは常によい習慣です。ごく短い、シンプルなアプレットであっても、アプレット機能の意図や作成者を明確にしておくことは、プログラム作成上のよい作法といえます。
Curl 言語では、コメントは 2 つの垂直バー文字 (||) の後に挿入します。プログラム行中で、これらの文字列に続く部分はすべてコメントと見なされ、実行環境がアプレットを解釈する際にはこれを無視します。
アプレットにコメントを追加するには、空白行へ挿入ポイントを移動させ、次のように入力します。
|| 最初のアプレット
|| (自分の名前をここに入力)
|| 日付: 今日の日付
各行の終わりで [Enter] を押します。
2 番目の垂直バーを入力すると、行中のテキストが緑色に変わります。ソース エディタはコメントが入力されていていることを認識し、その部分が区別できるようにコードをカラー化します。エディタは Curl 言語ソース コードの他の要素もカラー コード化します。
手はじめに、非常に簡単なコンテンツをアプレットに追加してみましょう。[Enter] を数回押してコメントの下の空白行にカーソルを移動し、次のように入力してみます。
Hello World!
これだけです。ファイル中のコメント以外のテキストや、Curl ブラケットで囲まれているテキストは、表示されるテキストとして実行環境で処理されます。通常、テキスト書式設定プロシージャを使ってテキストの外観を制御しますが、手はじめとしては、これで十分です。
アプレットを実行できるようにするには、編集した start.curl ファイルを保存する必要があります。ファイルを保存するには、[ファイル] メニューの [保存] コマンドを使うか、ctrl+s を押します。プロジェクトを実行する前にファイルが保存されていない場合、保存するように促されます。
ファイルを保存したら、プロジェクトを実行してアプレットの動作を確認することができます。ツール バーの [プロジェクトを実行] をクリックします。start.curl ファイルはプロジェクトの起動ファイルなので (この場合はプロジェクトの唯一のファイルでもあるので)、プロジェクトを実行すると実行環境は記述されたコードを実行していきます。
[プロジェクトを実行] をクリックすると、ブラウザ ウィンドウが開いて新しいアプレットが表示されます。
おめでとうございます! 最初の Curl アプレットの完成です。
基本アプレットを作成したところで、これを拡張し、IDE についての知識を深めていきましょう。
今度は、基本的なテキスト書式設定プロシージャの 1 つを使用して、アプレットにさらにテキストを追加してみましょう。プロシージャは HTML のマークアップ コマンドに似ています。
既に説明したように、Curl 言語のステートメントは、他のテキストと区別するために Curl ブラケット ({ と }) で囲みます。テキスト書式設定コマンドも Curl ブラケットで始まります。
[enter] を数回押し、アプレットの最終行の下の空白行にカーソルを移動します。ソース コードでは、空白行を使って構成要素を区切ることができます。実行環境はこれを無視します。次のように入力してテキスト書式設定コマンドを開始します。
{paragraph
行末で [Enter] を押します。
paragraph の入力が済むと文字が紫色に変わります。これは、ソース エディタのもう 1 つのハイライト機能です。ソース エディタが認識するすべての標準プロシージャには紫色が使われます。
行末で [Enter] を押すと、カーソルが次行に移動して右方向に動き、この行が {paragraph ステートメントの下でインデントされます。これはソース エディタの自動インデント機能によるものです。この機能はソース コードの編集を助け、コードを読みやすくします。この例では、インデントによって次に入力する行が paragraph テキスト プロシージャの内部にあることが簡単にわかります。
ソース コードを編集しているときにインデント機能が正しく適用されない場合があります。エディタでコード行のインデントし直しを自動的に行うには、[tab] を押します。
ここで、次のように入力してパラグラフのコンテンツを追加してみます。
Time is running out!
[Enter] を押し、右側のブラケット (}) を入力してテキスト書式を閉じます。式全体が 1 行で終わる場合を除き、閉じブラケットだけを最後の行に収める方がアプレットのソース コードが読みやすくなります。ただし、必ずこのようにする必要はありません。閉じブラケットの位置が、ステートメント開始行の {paragraph と縦に揃っているはずです。これでステートメントが終了したことがわかります。
閉じブラケットを入力すると、それと対になる開きブラケットが瞬間的に赤字で表示されます。この
点滅
により、完了させようとする式の確認ができます。誤ったブラケットが点滅している場合 (または何も点滅しない場合) は、ソース コード中に余分な閉じブラケットがあるか、あるいは、ブラケットが欠落している可能性があります。またはステータス バーを見て、閉じブラケットが対になっているかどうかを確認できます。「
ステータス バー」を参照してください。
ステートメントが完成したので、アプレットを再度保存して [プロジェクトを実行] をクリックし、変更の結果を見てみましょう。
他のテキスト書式設定プロシージャを使って、テキストに別の書式を設定することもできます。例えば、
italic テキスト プロシージャはテキストを斜体に、
bold テキスト プロシージャは太字にします。テキスト プロシージャは互いに組み合わせることもできます。2 つの書式が競合しない場合、テキストでは両方のスタイルが使われます。
テキスト書式設定を使って別のテキスト段落を追加してみましょう。[Enter] を数回押し、カーソルを下に移動して前の paragraph 式の下に空白行を挿入します。それから、次のように入力します。
{italic There's not a moment to {bold lose!}}
式全体が 1 行に収まるので、プロシージャ名と閉じブラケットを別々の行に置く必要はありません。
アプレットを再度保存し、これを実行して書式設定がテキストにどのような効果を与えたかを確認します。
Curl 言語を使ったテキスト書式設定の詳細は、「
書式設定」を参照してください。
Curl 言語は豊富な機能を備えたプログラミング言語です。ここでは Curl 言語の標準クラスのいくつか使って、今年あと何日残っているかを表示してみましょう。プログラマーでない方は、このセクションを読み飛ばして「
アプレットのディプロイメントに進んでもかまいません。
Curl 言語はオブジェクト指向言語です。つまり、大半のアプレット データとその操作手順は結合され、オブジェクトと呼ばれるまとまりを形成しています。アプレット コードの多くは、オブジェクトの作成や操作に関わるものです。
オブジェクトはクラスを使って作成します。クラスは基本的にオブジェクトのテンプレートで、オブジェクトが格納可能なデータ型やオブジェクト操作に使用するプログラミング コードを定義します。Curl 言語にはあらかじめ数多くのクラスが定義されています。
Curl 言語でオブジェクトを作成するには、クラスの名前を Curl ブラケットで囲みます。普通はオブジェクト参照変数も同時に作成します。この変数はオブジェクトのハンドルとして機能し、これを使ってオブジェクトを後で操作します。
アプレットのソース コード下の空白行に次のように入力します。
{let today:DateTime = {DateTime}}
入力されたコードは Curl 言語の式なので、Curl ブラケットで囲まれています。行の中身は左から右に次のようになっています。
- let は変数を定義する式を開始しています。
- today:DateTime はオブジェクト参照変数を作成します。today はオブジェクト参照の名前で、DateTime は変数の種類 (この場合は DateTime オブジェクトの参照) を指定しています。アプレットの任意の場所で変数 today を使うたびに、変数を割り当てた DateTime オブジェクトにアクセスすることになります。
- 等号記号により、today オブジェクト参照変数は新たに作成された DateTime オブジェクトを参照します。これは、today を参照するステートメントがこのオブジェクトを操作することを意味します。
- {DateTime} は、DateTime クラスのコンストラクタの呼び出しです。これは、上述の段落作成で使われたテキスト書式設定プロシージャの呼び出しに似ています。コンストラクタは、クラスからオブジェクトを作成し、これを返すプロシージャです。
DateTime オブジェクトを作成したら、次はこれで何ができるかを学ぶ必要があります。IDE には Curl 言語の標準クラス、プロシージャ、ステートメントを解説するドキュメントが組み込まれています。クラスに関する詳細かつ優れた情報源は『API リファレンス マニュアル』です。
DateTime に関する API リファレンス情報を見つけるには、IDE エディタでテキスト "DateTime" を選択して
[f1] を押します。または、ナビゲーション ペインで
[インデックス] タブをクリックして、テキスト入力フィールドに
DateTime と入力します。最初に一致する索引項目までディスプレイが移動します。『API リファレンス』の各項目には、末尾のかっこ内に言語コンポーネントが表示されています。これにより『開発者ガイド』の項目と区別できます。また、検索機能を使って『API リファレンス』の情報を検索することができます。『API リファレンス』の項目とその使い方の説明は、「
API リファレンス マニュアル」を参照してください。
さらに、ソース エディタではソース コードのオートコンプリート機能も提供しており、Curl 言語 API に簡単にアクセスできます。「
ソース コードのオートコンプリート」を参照してください。
DateTime の項目を見ると、このクラスが日付と時間の表現に使われることがわかります。
DateTime クラスのオブジェクトを使用して、日付と時間を格納したり操作することができます。
「
既定のコンストラクタ」 セクション下の青い三角形をクリックすると、
DateTime オブジェクトを作成するために先ほど呼び出したコンストラクタ プロシージャの説明を参照できます。大半のクラスと同じように、
DateTime でもコンストラクタにパラメータを渡して、作成するオブジェクトのプロパティを設定できます。
パラメータを
DateTime コンストラクタに渡さない場合、現在の日付と時間を表すオブジェクトが作成されます。
month、
day および
year という名前のパラメータをコンストラクタに渡して、特定の日付を表すオブジェクトを作成することができます。
注意: 上記の段落で、
DateTime クラスへの参照が青いモノスペース フォントで表示されていることに気が付かれたかもしれません。すべての Curl 言語ドキュメントでは、このような青字モノスペースによる参照は『API リファレンス マニュアル』へのリンクになっています。したがって、ドキュメントでこれらの参照をクリックするだけで、『API リファレンス マニュアル』中の参照先のクラス、プロシージャ、その他の言語要素の項目に移動することができます。
ユーザーに現在から年の終わりまでの日数を表示するには、年の終わりを表す DateTime オブジェクトを作成する必要があります。これは、アプレットのソース コードに次のように入力して作成します。
{let year-end:DateTime = {DateTime month=12, day=31}}
これは前のコード行に似ていますが、
DateTime のコンストラクタに 2 つのパラメータが渡されている点が異なります。これらのオプションのパラメータは、"
名前=値" の形をとりカンマで区切ります。これらのパラメータは、12 月 31 日を表す
DateTime オブジェクトを作成するようコンストラクタに指示します。コンストラクタに year が渡されていないので現在の年度が使用され、
DateTime オブジェクトは 12 月 31 日 (12 番目の月の 31 日目) を表します。
日付を表すオブジェクトを 2 つ作成したら、次にこの 2 つの間の期間を調べる必要があります。
DateTime オブジェクトの場合は単に 1 つを他方から減算します。この減算の結果は
数量 (この場合は
Time の数量) と呼ばれる値になります。Curl 言語は他の多くの言語とは異なり、測定単位と値を関連付けることができます。つまりこの場合には、2 つの日付の減算結果が秒単位の値であるということをアプレットが理解しているわけです。この値を格納するには、適切な型の変数が必要です。
{let seconds-left:Time = year-end - today}
この
let ステートメントでは、
Time の値を格納する変数を宣言し、今日の日付から 12 月 31 日を減算した結果を代入しています。
年の終わりまでの残り時間が計算されたので、次はこれを表示します。今度はもっとテキスト書式設定プロシージャを使ってみましょう。
始めに、日数の前置き部分として標準パラグラフを作成します。数字が目立つようにするには、text と呼ばれる汎用テキスト書式設定プロシージャを使用し、color オプションでそのテキストが赤になるように設定します。
{paragraph There are just
{text color="red",
テキスト プロシージャに変数の値を置くには、変数値を返す
value プロシージャを使用します。この値は表示されることになるので、自動的にテキスト フォーマットに変換されます。
ただし、ちょっとした問題があります。seconds-left 値の単位は秒単位です。ということは、このままでは年の終わりまで何秒間残っているかが示されますが、ほとんどのユーザーにとってこれはあまり意味のある数字ではありません。Curl 言語では日に関する数量が事前定義されていて、これが秒に関する数量とどのような関係があるかを理解しているので、この数字を簡単に日数に変換することができます。seconds-left を数量 1day で割るだけで、結果が日数で得られます。
したがって、アプレットに次の行を追加します。
{value seconds-left / 1day}
最後に、text 式と paragraph 式を閉じます。
}
days left this year!
}
セクション全体は次のようになります。
{let today:DateTime = {DateTime}}
{let year-end:DateTime = {DateTime month=12, day=31}}
{let seconds-left:Time = year-end - today}
{paragraph There are just
{text color="red",
{value seconds-left / 1day}
}
days left this year!
}
ここでファイルを保存して、アプレットを実行します。
チュートリアルのアプレット コードはシンプルなので、エラーが発生することはまずないでしょう。もちろん、今後どこかで間違えたときには IDE がエラーの発生を知らせてくれます。
エラーには次の 2 種類があります。
- 構文エラーは、アプレットの Curl 言語コードの間違いです。これらのエラーには、単純な入力ミス、プロシージャへの不正なパラメータの引き渡し、その他の基本的な問題が含まれます。構文エラーは、アプレットの実行準備中に IDE がキャッチします。構文エラーを検出するとコンパイル処理を停止し、検出されたエラーを表示します。
- ランタイム エラーは、アプレットの実行中に発生します。これらのエラーは、アプレットで処理できない問題が予期せずして起こったときに発生します。例えば、存在しないオブジェクトにアクセスしようとすると、
逆参照 NULL ポインタ
と呼ばれるランタイム エラーが生成されます。これらの 2 種類のエラーは異なる方法で修正する必要があるため、IDE では別々に扱われます。
実行環境がアプレット実行を開始するときは、ソース コードの解析から始めます。ソース コードでエラーが検出されると、アプレットの実行を中止して、ブラウザ ウィンドウと IDE の [エラー] ペインにエラー メッセージを表示します。
エラーがどのように通知されるかを確認するため、次のような存在しないクラス名をアプレット ソースの空白行に入力してみてください。
{Prometheus}
ファイルを保存して実行します。ブラウザ ウィンドウが前面に表示され、アプレットの実行が開始されます。存在しないクラス名を実行環境が発見すると、ブラウザ ウィンドウには赤いテキストでエラー メッセージが表示され、IDE が前面に表示されて [エラー] ペインにエラーが表示されます。
[エラー] ペインの項目は、構文エラーを含むファイルとそれが発生した行を示します。エラー リストで項目をダブルクリックすると、ソース エディタでそのエラーの場所にすばやく移動できます。エラーを含むソース コード行がハイライト表示されます。
アプレットのエラーを修正するには、先ほど追加した行を削除します。
構文エラーを修正したら、ファイルを保存してアプレットをもう一度実行してみてください。ほとんどの場合、コンパイラは最初のエラーを発見するとコンパイルを停止するので、もっと多くの構文エラーが発見される可能性があります。
ランタイム エラーは、アプレットの実行中に発生します。これは、アプレットで許可されていないことを実行した場合、または何らかの理由で実行を完了できない場合に発生します。例えば、メモリ不足、存在しないオブジェクトへのアクセスなどはランタイム エラーの原因となります。
通常、ランタイム エラーの場合はブラウザにエラー メッセージが生成されるだけですが、アプレットがデバッグ可能な場合は IDE がデバッグ モードで前面に表示されます。アプレットをデバッグできるようにする方法とデバッガの使い方の詳細は、「
アプレットのデバッグ」を参照してください。
このチュートリアルでは IDE と Curl 言語について触れました。次のステップとしては、少なくとも以下のセクションに目をとおし、IDE についてさらに学習を深めてください。
- 「プロジェクトの管理」では、プロジェクトの作成方法、およびプロジェクトを使って Curl 言語のソース ファイルとその他のファイルを編成する方法について説明します。
- 「Curl 言語ソースの編集」では、ソース エディタの使い方を説明します。
- 「プロジェクトのディプロイメント」では、Web サーバーにコピーできるようにアプリケーションを準備する方法について説明します。
- 「Web サーバーの構成」では、Curl コンテンツを提供できるように Web サーバーを準備構成する方法について説明します。
Copyright © 1998-2019 SCSK Corporation.
All rights reserved.
Curl, the Curl logo, Surge, and the Surge logo are trademarks of SCSK Corporation.
that are registered in the United States. Surge
Lab, the Surge Lab logo, and the Surge Lab Visual Layout Editor (VLE)
logo are trademarks of SCSK Corporation.